Microsoft PowerPoint: Aprende desde cero
Aprender Power Point
¡Bienvenido al emocionante mundo de PowerPoint! Si alguna vez has querido crear presentaciones impresionantes y cautivadoras, estás en el tutorial básico de PowerPoint ideal. En este tutorial de primeros pasos, te enseñaremos cómo aprovechar al máximo esta poderosa herramienta de presentación. Si estás listo para llevar tus presentaciones al siguiente nivel, te animamos a consultar nuestro completo curso de PowerPoint, donde encontrarás información detallada y ejemplos prácticos para dominar esta potente herramienta. ¡Prepárate para deslumbrar a tu audiencia y dejar una impresión duradera!
¿Qué es Microsoft PowerPoint?
Microsoft PowerPoint es un programa informático que permite crear presentaciones digitales en forma de diapositivas. Este programa viene integrado de manera predeterminada en el paquete ofimático Microsoft Office, aunque también puede ser adquirido de forma individual.
A mediados de los años ochenta, Forethought, una pequeña oficina de software en California (Estados Unidos), estaba desarrollando el primer software de presentaciones gráficas para el ordenador personal. Una serie de compañías decidieron invertir en este programa conocido como Presenter.
En 1987, la compañía y su software fueron adquiridos por Microsoft quien, en septiembre del mismo año, lanzó la primera versión de PowerPoint 1.0.El programa funcionaba en blanco y negro y era bastante básico. Estaba dirigido a la plataforma Macintosh y para el sistema operativo DOS de PC.
En febrero de 1994 Microsoft lanzó la primera versión de PowerPoint, con la versión 4.0, como parte del paquete ofimático Microsoft Office.
Con el paso de los años, PowerPoint ha sufrido cambios significativos. Actualmente, tiene una mejor interfaz con el usuario siendo un programa intuitivo y fácil de usar. Además, permite guardar las presentaciones en diferentes formatos y tiene la ventaja de ser compatible con varias plataformas digitales. Se pueden aplicar distintos diseños de fuente, plantilla, audio, vídeos y animaciones para crear una presentación profesional.
Cómo instalar PowerPoint
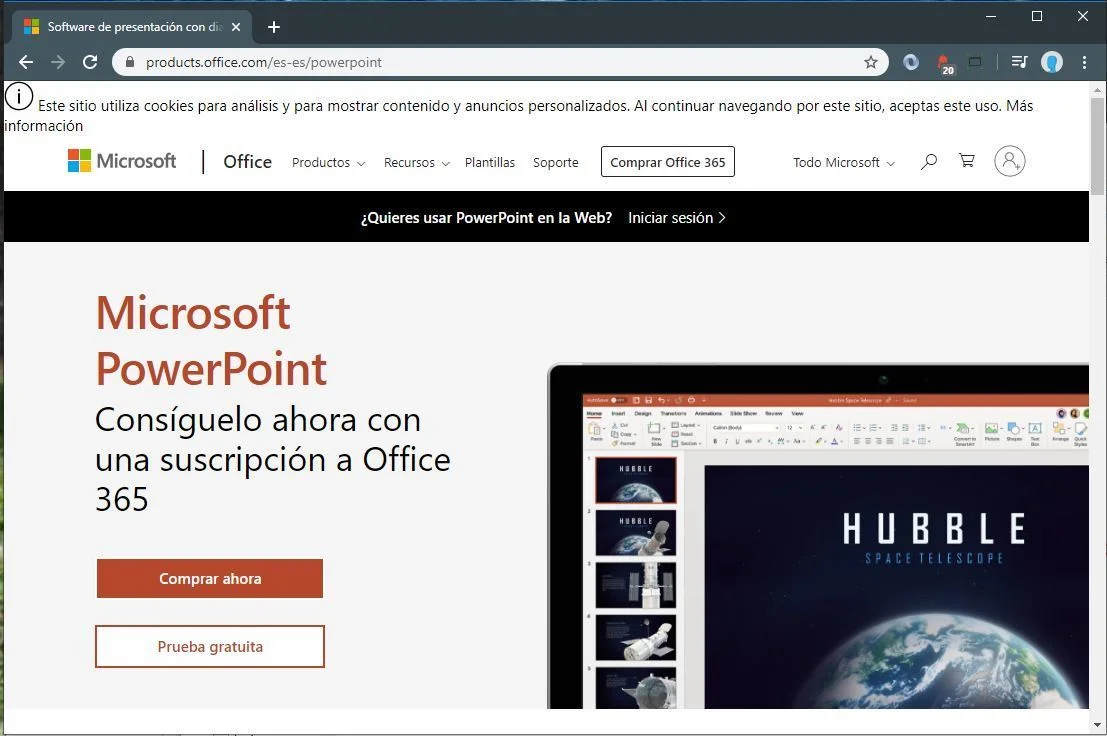
Para poder adquirir una licencia de Microsoft PowerPoint debemos crear una cuenta de correo con Microsoft. De esta manera, ya podremos obtener una suscripción de Office 365. Ya sea suscribiéndose a un plan de pago u obteniendo el programa de manera gratuita con la versión de prueba de 30 días. Los pasos a seguir para completar la instalación son los siguientes:
- Vamos al sitio oficial de Microsoft PowerPoint.
- Click al botón“Prueba Gratis”Se desplegará un menú con dos opciones donde podremos seleccionar entre la versión para el hogar y la versión empresarial. Cualquiera de estas opciones nos llevará a otra página con dos botones. En este tutorial usaremos la versión de prueba para el hogar.
- Click en el botón“Probar 1 mes gratis”Este botón nos llevará a la página de inicio de sesión de nuestra cuenta de Microsoft.
- Iniciamos sesión ingresando nuestro usuario y contraseña. A continuación, se abrirá una ventana indicando los pasos a seguir para poder descargar el programa, además de un mensaje indicando“El primer mes es gratuito, pero tendrá que proporcionar la información de pago para continuar la suscripción cuando finalice el mes de prueba. Después del tiempo de evaluación gratuita se le aplicará un recargo anual”.
Desde aquí podemos elegir entre continuar con la instalación o cancelarla.
- Click al botón“Siguiente”Aparecerán tres botones donde podremos seleccionar entre tres diferentes tipos de pago:
- Añadir una tarjeta de crédito o débito.
- Adeudo directo.
- Iniciar sesión con una cuenta PayPal.
- Seguimos los pasos para añadir el tipo de pago seleccionado y, al finalizar, nos enviará a una página para confirmarlo.
- Click al botón“Siguiente”Nos dirigirá a la página de descarga del paquete de instalación.
- Click a la opción“Install Office”Aparecerá una ventana emergente. Click al botón“Install”Para empezar la descarga de un archivo ejecutable de Microsoft Office nos solicitará una ubicación de descarga en el dispositivo. Seleccionamos la ubicación de descarga y, al finalizar, buscamos en el dispositivo el archivo ejecutable de Office.
- Ejecutamos el archivo descargado y aparecerá una ventana con una barra de carga. Al terminar la carga ya podremos ejecutar cualquier programa del paquete, entre ellos, Microsoft PowerPoint.
Existe otra opción más corta para poder ejecutar el programa de PowerPoint sin necesidad de recurrir a la instalación, lo podemos hacer desde la web. Para ello vamos al sitio oficial de Microsoft PowerPoint y, una vez ahí, hacemos click en“Iniciar sesión” ubicado en la parte superior del sitio. Una vez iniciada la sesión se nos ejecutará el programa de PowerPoint desde la web.
Menú o Vista de Inicio
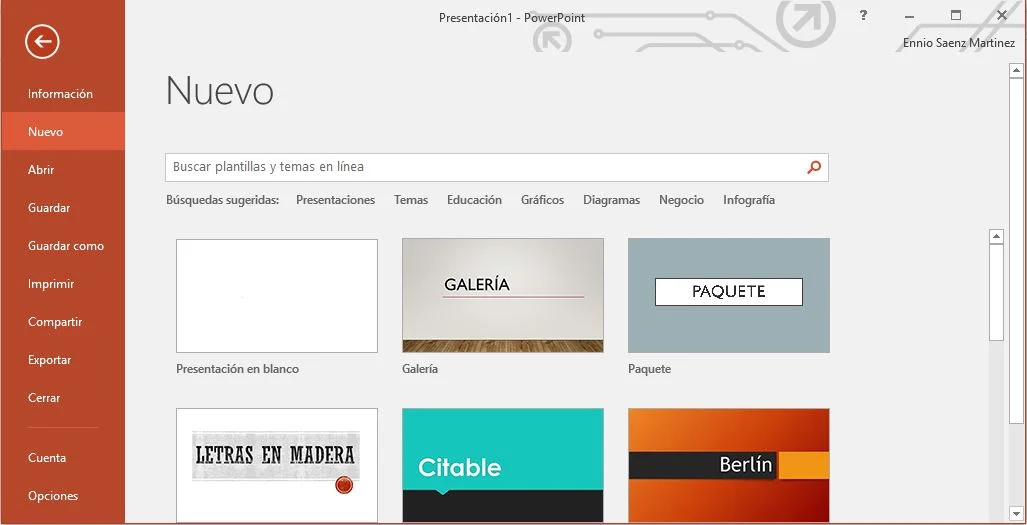
Al ejecutar PowerPoint lo primero que muestra es una ventana con dos secciones. Visualizando las secciones de izquierda a derecha, la primera sección o sección menú muestra una barra de menú vertical y la segunda, presenta el contenido de cada botón de la sección menú.
Las vistas que se muestran en la segunda sección al presionar los botones de la sección de menú son las siguientes:
- Información: Nos presenta la información de nuestra presentación PowerPoint. Podemos protegerla mediante una contraseña, restringir la edición, el acceso y añadir una firma digital invisible para garantizar la integridad de la presentación. Además, también podemos cambiar las propiedades de la presentación, inspeccionarla y administrarla.
- Nuevo: Desde esta vista podemos crear una nueva presentación en blanco, haciendo click en “Presentación en blanco” o crear una nueva presentación mediante una plantilla predefinida.Podemos hacer uso de una barra de búsqueda ubicada en la parte superior de la vista para realizar búsquedas de plantillas.
- Abrir: Desde aquí podemos abrir una presentación por primera vez o proyectos recientes desde ubicaciones locales o en línea como OneDrive.
- Guardar: El objetivo de esta vista es poder guardar la presentación en la que estamos trabajando pudiendo elegir el formato o extensión del archivo y elegir la ubicación del disco o de la red.Las extensiones permitidas para guardar una presentación en PowerPoint son:
- .ppt
- .pptx
- .xml
- .mpeg4
- .jpg
- .png
- .gif, entre otras. La extensión nativa de PowerPoint a partir del año 2007 en adelante es .xlsx.
- “Guardar Como” La diferencia entre esta vista y la de"Guardar"es que en esta, podemos guardar la presentación con otro nombre u otra ubicación diferente al de la presentación original.
- “Imprimir” Desde aquí podemos seleccionar la impresora, configurar las opciones de impresión y visualizar una vista previa antes de imprimir.
- “Compartir” Nos ofrece diferentes opciones como guardar la presentación en la nube de OneDrive de Microsoft o enviarla como adjunto a un correo electrónico, entre otras.
- “Exportar” Esta opción permite crear un video a partir de la presentación, guardar la presentación en otro tipo de formato como PDF o XPS e, incluso, cambiar el tipo de extensión permitidas por PowerPoint.
- “Cuenta” Desde aquí puedes iniciar sesión con tu cuenta de Microsoft para poder vincular tu cuenta con el proyecto.
- “Opciones” Esta vista permite cambiar las opciones de configuración del programa.
- Opciones de Revisión.
- Opciones de Guardar.
- Opciones Generales.
- Opciones de Idioma.
- Opciones Avanzadas.
- Opciones de Barra de Herramienta de Acceso Rápido
- Opciones de Complementos, entre otras opciones.
Vista Principal
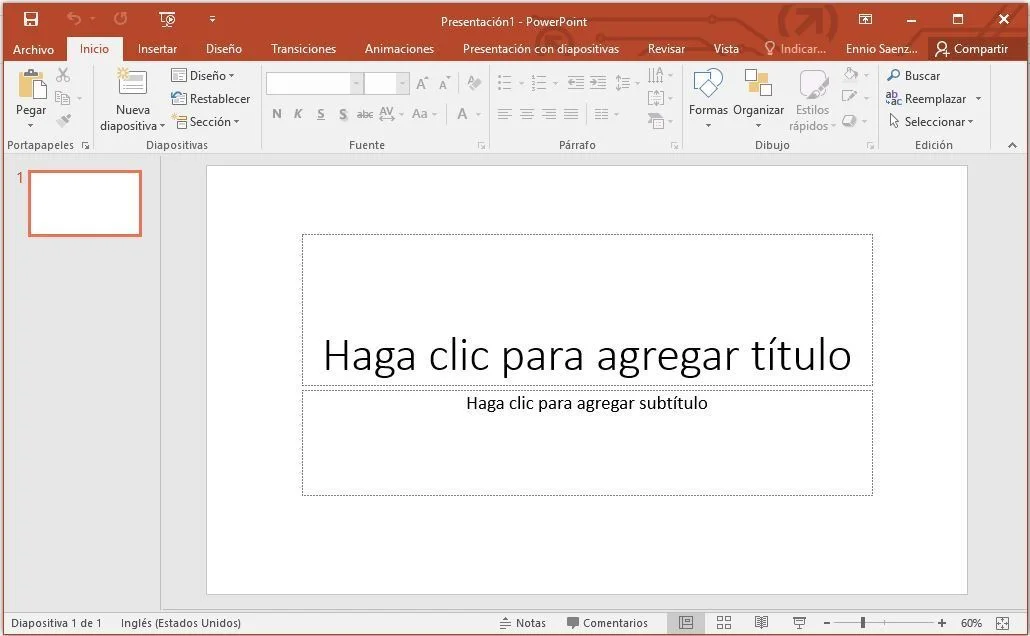
Para llegar a la Vista Principal, una vez iniciado PowerPoint, seleccionamos el botón“Nuevo”y después,“Presentación en blanco”.
Una vez se despliegue la Vista Principal aparecerán tres secciones:
- Sección de Menú o Pestañas
- Sección de Miniaturas de Diapositivas
- Sección de Contenido o Área de Trabajo
Sección de Menú o Pestañas

Dentro de la Sección de Menú está la Barra de Herramientas de Acceso Rápido. Esta barra está ubicada en la esquina superior izquierda y permite acceder a los comandos más utilizados sin importar qué pestaña esté seleccionada. Por defecto, los comandos que se muestran en la barra de herramientas son Guardar, Deshacer, Repetir y Presentación Desde el Principio.
Existe un submenú donde podemos personalizar Barra de Herramientas de Acceso Rápido.
En la parte de abajo, encontramos las pestañas del menú de la Vista Principal. Al seleccionar una pestaña presenta una lista de opciones donde se muestran las diferentes herramientas que podemos utilizar en el programa.
Este menú cuenta con nueve botones o pestañas:
- Archivo: Nos lleva al menú o Vista de Inicio para poder crear, abrir, guardar o imprimir la presentación, entre otras opciones.
- Inicio: Desde aquí podemos ver las opciones principales como dar formato a la fuente o texto, alinear texto, crear nueva diapositiva y agregar formas y cuadros de texto. También ofrece las opciones de portapapeles donde podemos copiar, cortar y pegar.
- Insertar: Este botón nos permite añadir objetos a la presentación como imágenes, tablas, gráficos, hipervínculos, comentarios, multimedia y símbolos, entre otros.
- Diseño: Podemos escoger entre diferentes temas y, a su vez, modificar las variantes además de poder personalizar el diseño desde cero.
- Transiciones: Son herramientas relacionadas con el aspecto del paso entre una diapositiva y otra. Desde aquí se pueden configurar los intervalos de tiempo, añadir sonido y visualizar una vista previa de la diapositiva con la transición seleccionada.
- Animaciones: Ofrece opciones para animar distintos elementos de la diapositiva como el texto y las imágenes. También se puede seleccionar la vista previa para poder visualizar el resultado de la animación.
- Presentación con diapositivas: Agrupa opciones para reproducir la presentación y modificar su configuración general.
- Revisar: Desde aquí podemos corregir la ortografía y gramática del texto e insertar comentarios en la presentación. También se encarga de establecer las protecciones de seguridad.
- Vista: Permite cambiar la vista de la presentación para mostrar guías y reglas y también ofrece un acercamiento de la presentación para una visualización más detallada.
La lista de opciones de cada pestaña puede ir cambiando de acuerdo a la selección. Cada una se encuentra dividida en grupos de herramientas específicas según la acción que se vaya a realizar. Por lo general, se muestran las opciones más comunes pero existe la posibilidad de seleccionar opciones más avanzadas o específicas.
Sección de Miniaturas de Diapositivas
Esta sección muestra una miniatura en sentido vertical de todas las diapositivas de la presentación alineadas de arriba a abajo. Además, indica la diapositiva en la que estamos trabajando.
Desde esta sección podemos cambiar el orden de las diapositivas además de poder usar las propiedades de portapapeles de copiar, cortar, pegar y eliminar la diapositiva o diapositivas seleccionadas.
Sección de Contenido o Área de Trabajo
Por defecto, cada vez que se añade una nueva diapositiva aparecen dos cuadros de texto; uno para el título y otro para el contenido o párrafo con un tamaño de texto predefinido. Existe la posibilidad de eliminar estos cuadros de texto y añadir los nuestros propios dándole el formato que deseamos.
Una vez añadido nuestro texto podemos modificar el formato, agregar imágenes, sonidos, animaciones y transiciones entre diapositivas.
Modos de Ver una Presentación en PowerPoint
PowerPoint cuenta con cuatro modos diferentes de visualizar una presentación.
En la parte inferior derecha de la Vista Principal se encuentran los cuatro botones para activar cada uno de los modos.

- Normal: Vista que se muestra por defecto cuando se crea una presentación. Esta vista ofrece las tres secciones de la Vista Principal.
- Clasificador de Diapositivas: En este modo se muestran las miniaturas de las diapositivas en toda la pantalla permitiendo ordenarlas arrastrándolas y soltándolas.
- Vista de Lectura: Esta vista se ocupa la mayor parte de la pantalla con la presentación. Incluye botones de fácil acceso para su navegación que se encuentran en la parte inferior derecha.
- Presentación con Diapositivas: Esta vista ocupa por completo la pantalla mostrando la presentación final. Ofrece un menú adicional que permite navegar por las diapositivas y acceder a otras funciones durante la presentación.
Mi Primera Presentación
Para empezar a crear una nueva presentación iniciamos el programa de PowerPoint. A continuación, seleccionamos“Presentación en blanco”y, una vez en la Vista Principal, nos dirigimos al Área de Trabajo.
Una vez en el Área de Trabajo seguimos los siguientes pasos para crear nuestra primera presentación:
- En el primer cuadro de texto que aparece escribimos el título: “LOS PLANETAS DEL SISTEMA SOLAR” en negrita con un tamaño de letra 44.Estas opciones de texto las podemos seleccionar de la sección de menú>pestaña inicio>grupo de herramientas fuentes.
- En el siguiente cuadro de texto escribimos el contenido. Este texto debe tener un tamaño de fuente 22.
Texto: El Sol ejerce atracción gravitatoria sobre los cuerpos celestes, que son > los 8 planetas, los planetas enanos, los asteroides, los cometas, los > satélites naturales como la luna, las concentraciones de asteroides como el > que divide a los planetas interiores de los exteriores y muchísimos objetos > pequeños. Todo el sistema está contenido en la Vía Láctea, la galaxia con > forma de espiral que a su vez forma parte del Universo
- Posicionamos el texto en el lado derecho dejando un 60% de espacio para poder colocar la imagen. Para esto, nos posicionamos en el centro del cuadro de texto y sostenemos y arrastramos hasta dejar el espacio necesario para la imagen. Insertamos la imagen desde la Sección de Menú, en la pestaña insertar seleccionaremos imágenes y aparecerá una ventana para realizar la búsqueda del archivo. Una vez ubicado, lo seleccionamos y hacemos click en insertar.
- Una vez insertada la imagen en la diapositiva, la ubicamos en el espacio en blanco que tenemos preparado.
- Para darle un aspecto diferente seleccionamos de la Sección de Menú la pestaña Diseño donde podemos seleccionar el tema que más nos guste y una variante del tema seleccionado.
- Guardamos la presentación desde el botón Guardar en la Barra de Herramientas de Acceso Rápido. Se abrirá una ventana donde podemos elegir la ubicación donde se guardará la presentación y finalmente hacemos clik el botón Guardar de la ventana.
Nuestra presentación debe quedar de la siguiente manera:
<
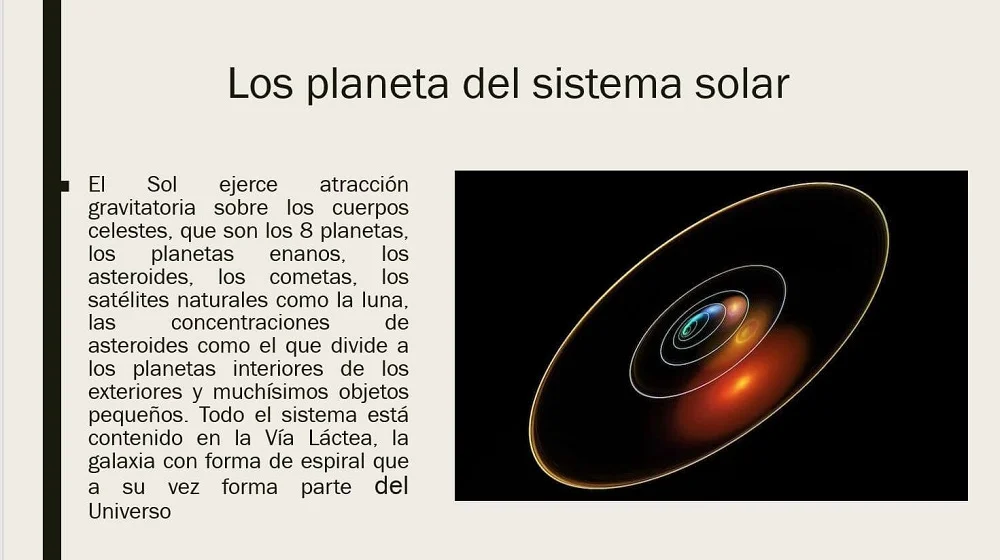
Conclusiones
En resumen, este tutorial de Power Point para principiantes ha sido una introducción sólida al mundo de las presentaciones impactantes. En este tutorial básico de Power Point emos explorado las características básicas y te hemos brindado las herramientas necesarias para comenzar a crear presentaciones profesionales con esta poderosa herramienta. Recuerda que este ha sido solo un tutorial básico, pero si deseas profundizar en tus conocimientos y aprender a utilizar PowerPoint de manera más avanzada, te recomendamos consultar nuestro curso de PowerPoint Avanzado. ¡No hay límites para lo que puedes lograr con esta poderosa herramienta! Así que ¡adelante, sigue aprendiendo y dominando PowerPoint!
¡Me interesa!