Microsoft Word: Aprende desde cero
Aprender a usar Word desde cero
En este tutorial para aprender Word, aprenderás cómo utilizar este programa desde cero, una herramienta indispensable para crear y editar documentos de manera eficiente. Exploraremos los fundamentos de Word, desde la apertura de un nuevo documento hasta la aplicación de formatos y estilos. Si eres un principiante absoluto o simplemente deseas refrescar tus conocimientos, este tutorial te brindará las bases necesarias para aprovechar al máximo este poderoso procesador de texto. ¡Prepárate para descubrir cómo aprender Word desde cero y convertirte en un experto en la creación de documentos profesionales!
Igualmente, si deseas seguir aprendiendo y ser un experto en el programa, te recomendamos consultar nuestro curso de Word.
¿Qué es Microsoft Word?
Microsoft Word es un programa informático que viene integrado de manera predeterminada en el paquete ofimático Microsoft Office, aunque también puede ser adquirido de forma individual.
La primera versión de Microsoft Word salió para MS-DOS en 1983 conocido como Word 1 y la primera versión para Windows salió en 1989 conocido como Word para Windows 1.0. Actualmente, la última versión de Word es Microsoft Word 2019.
Este programa está destinado al procesamiento de texto y es uno de los más utilizados en la actualidad a la hora de trabajar con documentos digitales. Nos permite producir, procesar, editar, guardar, compartir e imprimir documentos, sencillos o profesionales, lo que lo convierte en un programa líder en el sector.
Es sencillo e intuitivo. Nos permite guardar documentos en diferentes formatos y tiene la ventaja de ser compatible con varias plataformas digitales.
Incluye herramientas muy útiles para modificar el formato del contenido en el documento. Además de poder escribir texto, también nos permite agregar imágenes y gráficas, entre otre otros elementos.
Una de las características más destacadas de Microsoft Word es la herramienta de autocorrector que corrige los errores ortográficos de manera automática.
Instalación del paquete Microsoft Office
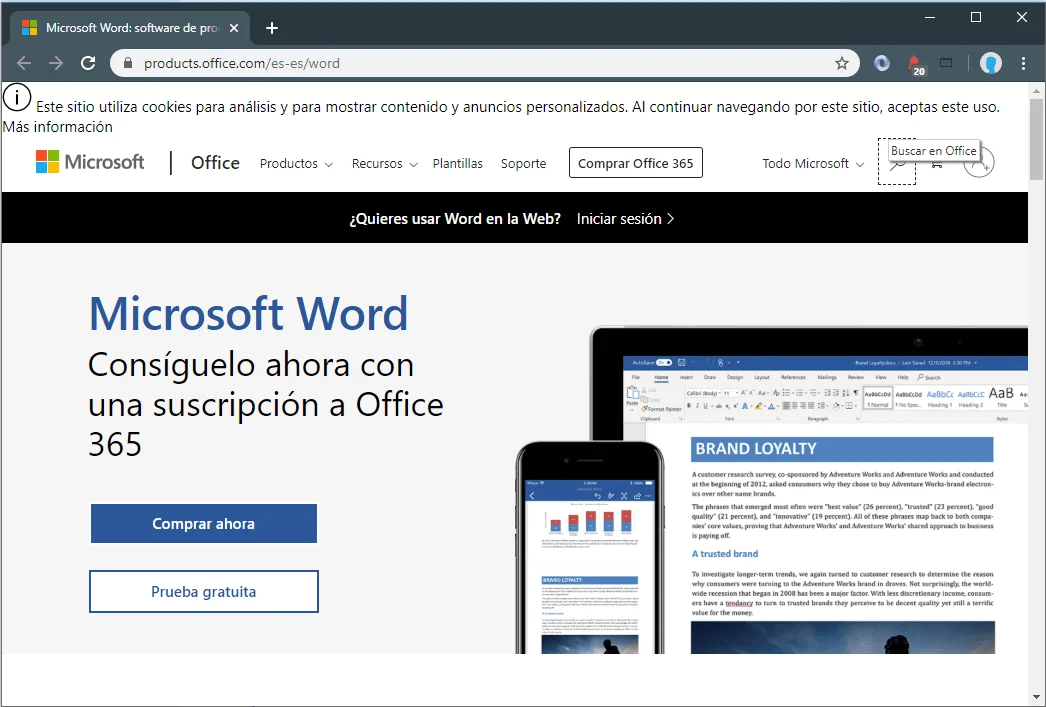
Para poder adquirir una licencia de Microsoft Word debemos crear una cuenta de correo con Microsoft y así obtener una suscripción de Office 365, ya sea suscribiéndose a un plan de pago o con la versión de prueba gratuita de 30 días. Los pasos a seguir para completar la instalación son los siguientes:
- Vamos al sitio oficial de Microsoft Word.
- Click al botón Prueba Gratis Se abrirá un menú que nos mostrará dos opciones donde podremos seleccionar entre la versión para el hogar y la versión empresarial. En este tutorial usaremos la versión de prueba para el hogar.
- Click en el botón Probar 1 mes gratis Nos llevará a la página de inicio de sesión de nuestra cuenta Microsoft.
- Iniciamos sesión con nuestro usuario y contraseña. Aparecerá un mensaje indicando El primer mes es gratuito, pero tendrá que proporcionar la información de pago para continuar la suscripción cuando finalice el mes de prueba. Después del tiempo de evaluación gratuita se te aplicará un recargo anual.
En este momento podemos elegir entre continuar con la instalación o cancelarla.
- Click al botón Siguiente Aparecerán tres métodos de pago diferentes:
- Añadir una tarjeta de crédito o débito.
- Adeudo directo.
- Añadir una cuenta de PayPal.
- Seguimos los pasos para añadir el método de pago seleccionado y al finalizar nos enviarán a otra página para confirmar que todos los datos son correctos.
- Click al botón Siguiente Nos dirigirá a la página de descarga del paquete de instalación.
- Click en la opción Install Office Nos mostrará una ventana emergente donde haremos click en el botón Install Empezará la descarga de un archivo ejecutable de Microsoft Office y nos solicitará una ubicación de descarga en el equipo. Seleccionamos la ubicación y al finalizar la descarga buscaremos en el equipo el archivo ejecutable de Office.
- Ejecutamos el archivo descargado. A continuación nos mostrará una ventana con una barra de carga, al terminar la carga ya podremos ejecutar cualquier programa del paquete. Entre ellos se encuentra el editor de texto Microsoft Word.
Existe otra opción más corta para poder ejecutar el programa de Word sin necesidad de recurrir a la instalación, lo podemos hacer desde la web. Para ello vamos al sitio oficial de Microsoft Word, y una vez ahí hacemos clikc en Iniciar sesión ubicado en la parte superior del sitio. Una vez iniciada la sesión se nos ejecutará el programa de Word desde la web.
Menú o Vista de Inicio
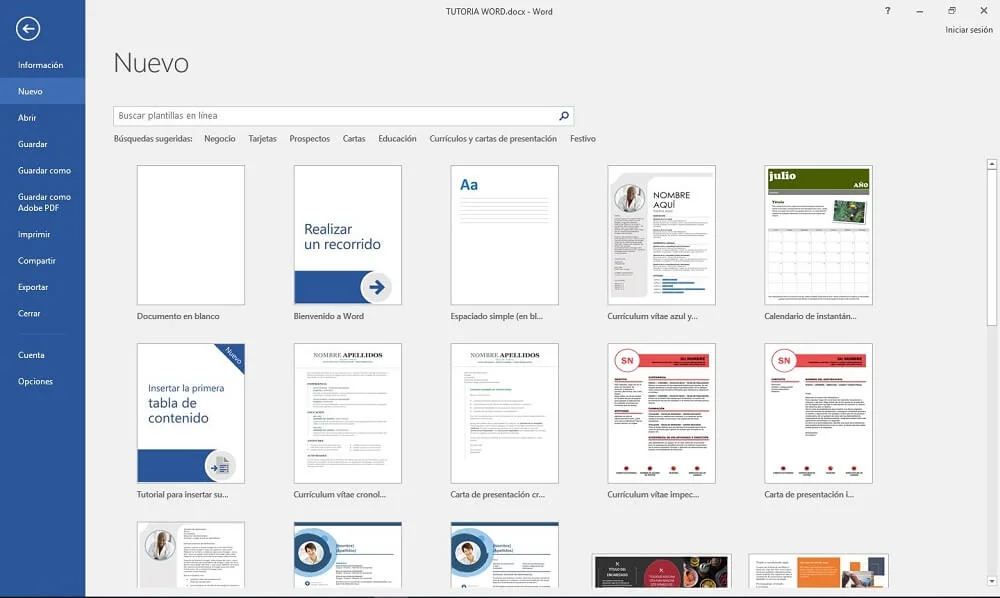
Al ejecutar Word lo primero que nos presentará será una ventana con dos secciones. Visualizando las secciones de izquierda a derecha, la primera sección o sección de menú nos muestra una barra de menú vertical. La segunda, nos presenta el contenido de cada botón del menú.
Las vistas que se muestran en la segunda sección al seleccionar cada botón del menú son las siguientes:
- Información: Nos presenta la información de nuestro documento. Nos permite proteger el documento mediante contraseña, restringir la edición y el acceso, cambiar las propiedades y agregar una firma digital invisible para garantizar la integridad del documento.
- Nuevo: Esta vista nos muestra varias opciones. Una de ellas es crear un archivo a partir de un documento en blanco, las demás son plantillas predefinidas para crear un nuevo documento a partir de ellas. Si no encontramos una plantilla adecuada, podemos hacer uso la barra de búsqueda y así poder encontrar en la web una que se ajuste a lo que buscamos.
- Abrir: Desde aquí podemos abrir documentos recientes o por primera vez, desde ubicaciones locales y en línea como OneDrive.
- Guardar: EL objetivo de esta vista es poder almacenar los documentos, elegir el formato o extensión del archivo y seleccionar la ubicación en el disco o en la red. Las extensiones permitidas para guardar un documento en Word son:
- .doc
- .docx
- .xml
- .html
- .txt, entre otras.
La extensión nativa de Word desde del año 2007 es .docx
- Guardar Como: La diferencia entre esta vista y la de Guardar es que en esta, podemos guardar copias del documento con otro nombre y otra ubicación diferentes al del documento original.
- Imprimir: Desde aquí podremos seleccionar la impresora, configurar las opciones de impresión y ver una vista previa del documento antes de imprimirlo.
- Compartir: Podemos guardar nuestro documento en la nube de OneDrive, enviarlo como archivo adjunto o como PDF a un correo electrónico, entre otros.
- Exportar: Podemos guardar nuestro documento con otro tipo de formato como PDF, XPS, además de cambiar el tipo de extensión permitidas por Word.
- Cuenta: Desde aquí podrás iniciar sesión con tu cuenta de Microsoft y así poder vincularla con el documento.
- Opciones: En esta vista podrás cambiar distintas opciones de configuración.
- Opciones Avanzadas
- Opciones Generales
- Opciones de Idioma
- Opciones de Barra de Herramientas de Acceso Rápido
- Opciones de Complementos
Vista Principal
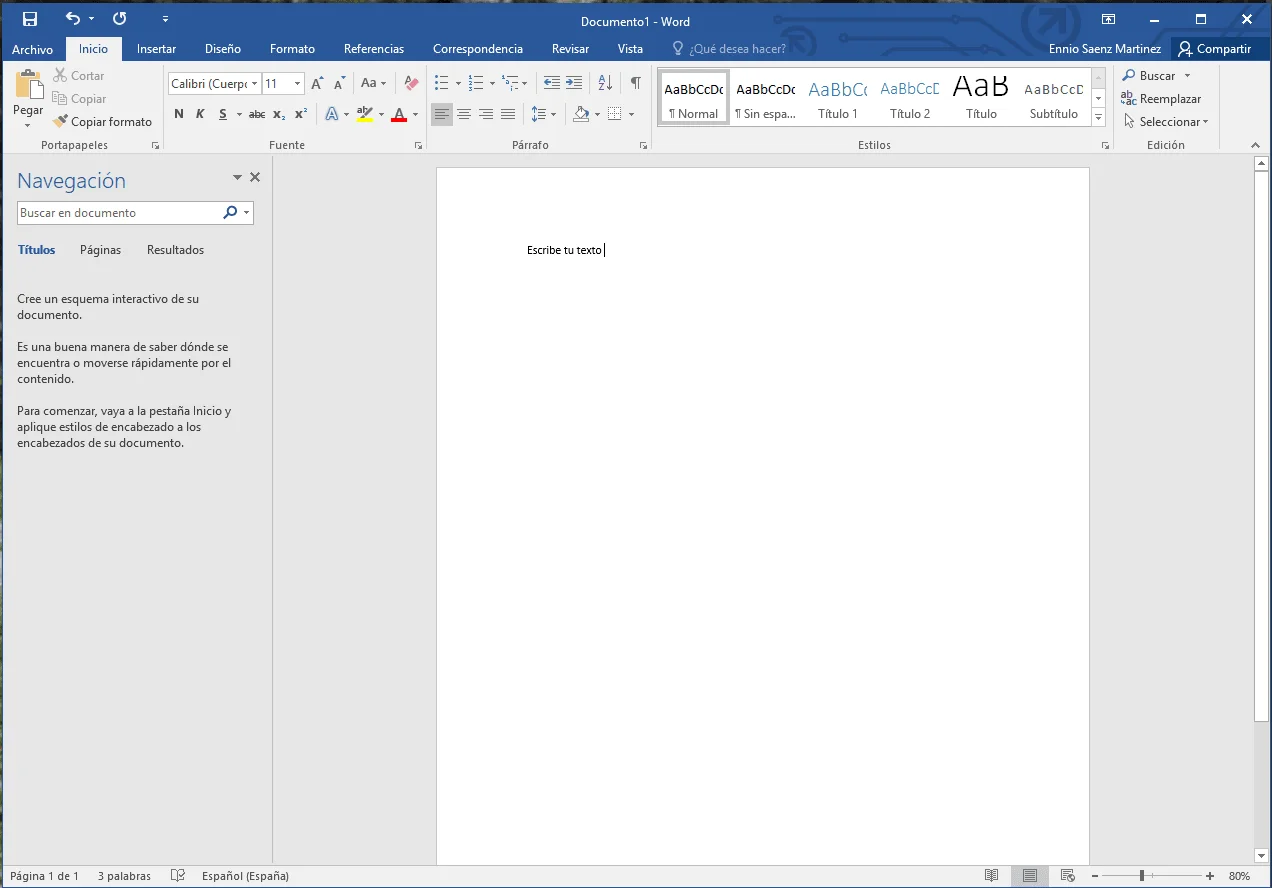
Una vez iniciado Word, seleccionamos el botón Nuevo de la sección menú y luego, Documento en blanco. Así nos mostrará la Vista Principal del programa con un documento en blanco.
LaVista Principalnos muestra tres secciones:
- Sección de Menú o Pestañas
- Sección de Navegación
- Sección de Contenido o Área de Trabajo
Sección de Menú o Pestañas
Dentro de la Sección de Menú se encuentra la barra de herramientas de acceso rápido. Esta barra está ubicada en la esquina superior izquierda y permite acceder a los comandos más utilizados sin importar qué pestaña esté activa o seleccionada. Por defecto, los comandos que se muestran en la barra de herramientas son Guardar, Deshacer y Repetir.
Además, encontraremos un submenú que permite personalizar la barra de herramientas de acceso rápido.
En la parte de abajo de la barra de herramientas de acceso rápido, encontramos las pestañas del menú de la Vista Principal. Cada pestaña nos muestra las diferentes herramientas que podemos utilizar en el programa.

Este menú contiene siete pestañas:
- Archivo: Nos lleva al menú o vista de inicio para poder crear, abrir, guardar o imprimir documentos entre otras opciones.
- Inicio: Desde aquí podemos ver las opciones principales: Dar formato al texto, párrafos, cambiar el estilo y también, las opciones de portapapeles donde podemos copiar, cortar y pegar objetos y texto al documento.
- Insertar: Este botón nos permite insertar en el documento imágenes, gráficas, tablas, multimedia y cuadros de texto, entre otros elementos.
- Diseño: Dentro de esta pestaña tenemos acceso a una variedad de herramientas de diseño incluyendo dar formato al documento, efectos y bordes de página.
- Formato: En esta pestaña podemos dar un formato más detallado al documento para la configuración de la página y organizarlo de manera que podamos alinear márgenes, ajustar textos y establecer la orientación de la página, además de muchas otras herramientas que nos serán muy útiles a la hora de preparar el documento para la impresión.
- Referencias: Nos permite añadir anotaciones al documento como pies de página, citas, tablas de contenido o índices.
- Correspondencia: Aquí encontraremos diferentes herramientas en caso de escribir una carta.
- Revisar: Desde aquí podemos acceder a las herramientas de edición de texto. Es decir, añadir comentarios, hacer cambios, proteger documentos y realizar una revisión ortográfica y gramatical.
- Vista: Permite alternar entre diferentes tipos de documentos y dividir la pantalla para ver el documento en dos partes al mismo tiempo.
Las opciones de cada pestaña pueden ir cambiando en función de la selección. Se muestran las más comunes, pero podemos maximizar cada grupo para poder seleccionar opciones más avanzadas o específicas.
Sección de Navegación
Se encuentra debajo de la Sección de Menú en la parte izquierda. Esta sección nos permite realizar búsquedas dentro del documento. Se crea un esquema interactivo del documento.
Sección de Contenido o Área de trabajo
Desde esta sección podemos empezar a realizar documentos escribiendo texto, insertando imágenes, gráficas y dando formato seleccionando las herramientas desde las pestañas del menú.
Modos de Ver un Documento en Word
Word cuenta con tres modos diferentes de visualizar un documento.
En la parte inferior derecha de la Vista Principal se encuentran los tres botones para activar cada uno de los modos.

- Modo Lectura: En este modo, tanto las herramientas de edición como las pestañas de opciones están ocultas, de manera que el documento ocupa toda la pantalla. Aparecerán flechas a ambos lados de la pantalla para poder moverse entre las páginas del documento.
- Diseño e Impresión: Esta es la vista por defecto que nos muestra Word cuando creamos un nuevo documento en blanco. Hay saltos entre cada página que permiten ver cómo quedará una vez impreso.
- Diseño Web: Este tipo de vista muestra los saltos de página para ayudar a visualizar cómo se verá el documento en una página de internet.
Mi primer párrafo en Word
Para empezar a crear un nuevo documento, iniciamos el programa de Word, seleccionamos Documento en blanco y, una vez en la Vista Principal, nos dirigimos al Área de Trabajo.
Una vez en el Área de Trabajo seguiremos los siguientes pasos para crear nuestro primer párrafo:
- Escribimos un texto con título.
- Al texto del título le damos un tamaño de fuente 14 y seleccionamos negrita. Podemos agregarle negrita seleccionando el título y presionando el atajo Ctr+N.
- Al texto del párrafo le damos un tamaño fuente 12 y lo justificamos para obtener una distribución homogénea entre los márgenes.
El ejemplo debería quedar similar al siguiente:
El Sistema Solar forma parte de la Vía Láctea y está formado principalmente por una estrella llamada Sol y ocho planetas como lo son Mercurio, Venus, Tierra, Marte, Júpiter, Saturno, Urano, Neptuno. Algunos planetas pueden tener satélites que giran alrededor de estos llamados satélites.
Aprender Word
En resumen, este tutorial de Word ha sido un recurso invaluable para aquellos que desean aprender desde cero cómo utilizar esta herramienta poderosa de Microsoft. Sin embargo, si deseas llevar tus habilidades al siguiente nivel y convertirte en un experto en Word, te invitamos a explorar nuestro curso de Word. Nuestros cursos de Word brindan una capacitación completa y práctica, con instructores experimentados que te guiarán a través de todos los aspectos de esta poderosa herramienta. ¡No pierdas la oportunidad de ampliar tus conocimientos y alcanzar tus metas profesionales con nuestros cursos de Microsoft Word!
¡Me interesa!