¿Qué tipos de gráficos puedo crear en Excel?
Cómo crear gráficos en Excel
Los gráficos son una herramienta poderosa en Excel que permite visualizar y analizar datos de manera efectiva. Los gráficos convierten los números en representaciones visuales, lo que facilita la comprensión de tendencias, patrones y relaciones entre los datos. En este artículo, exploraremos qué son los gráficos en Excel y los diferentes tipos que se pueden crear.
Si quieres aprender más sobre ellos y convertirte un experto en Excel, puedes visitar la página de nuestro curso de Excel.
¿Qué son los gráficos en Excel?
En Excel, un gráfico es una representación visual de los datos en una hoja de cálculo. Permite mostrar la información de manera más clara y comprensible mediante el uso de elementos gráficos como barras, líneas, áreas, puntos, entre otros. Los gráficos en Excel se crean a partir de los datos numéricos organizados en columnas o filas.
Excel ofrece una amplia variedad de tipos de gráficos para satisfacer diversas necesidades de visualización. Cada tipo de gráfico tiene sus propias características y es adecuado para representar ciertos tipos de datos.
Gráficos de Columnas
Los datos se agrupan en columnas, suele utilizarse para mostrar rangos de valores, nombres sin orden concreto o disposiciones de escalas específicas.
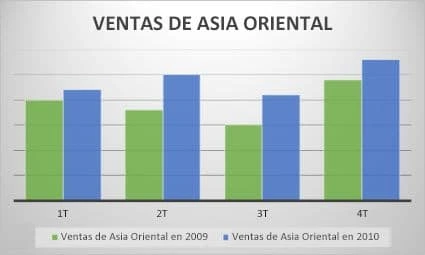
Gráficos de Líneas
Muestra los datos en una línea unida horizontal, siendo idóneos para mostrar datos continuos sobre un el tiempo en una escala regular, para así poder observar tendencias de estos.
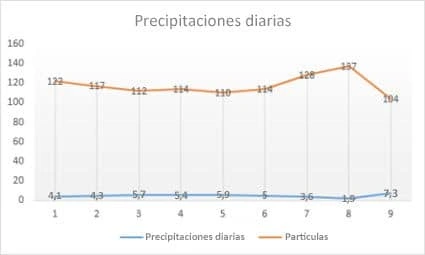
Gráficos Circulares
Los datos que provienen de una sola lista de datos se pueden utilizar para trazar un gráfico circular, mostrándolos en proporción a la suma de los elementos. Estos gráficos son útiles cuando solo hay una serie de datos, con ningún valor negativo y muy pocos de ellos son 0.
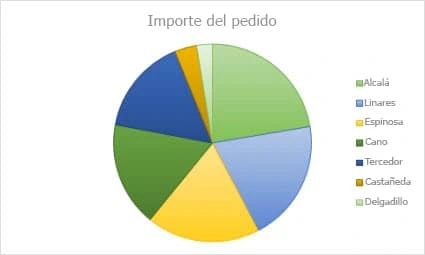
Gráficos de Anillos
Los gráficos de anillos son muy similares a un gráfico circular, pero este puede tener más de una serie de datos, para poder compararlos.
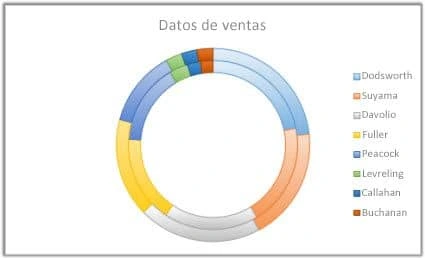
Gráficos de Barras
Este gráfico muestra los datos como barras horizontales, suele utilizarse cuando las etiquetas del eje con muy largas, o los valores muestran son duraciones.
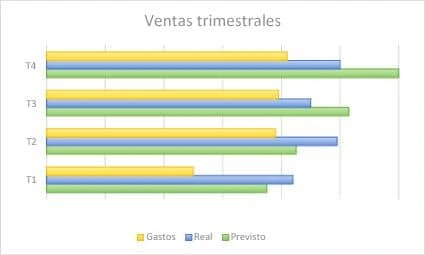
Gráficos de Área
Los gráficos de área se pueden usar para trazar el cambio con el tiempo y para llamar la atención en el valor total en una tendencia. Al mostrar la suma de los valores trazados, un gráfico de área también muestra la relación de las partes con un todo.
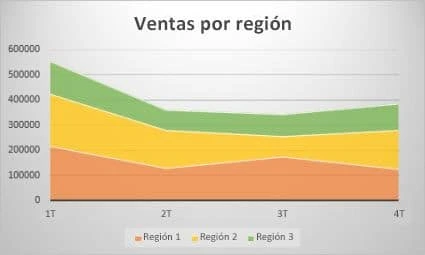
Gráficos de Dispersión
Un gráfico de dispersión tiene dos ejes de valores, un eje horizontal (X) y otro en el eje vertical (Y). Combina estos valores en puntos de datos únicos y los muestra en intervalos irregulares o agrupaciones. Los gráficos de dispersión se utilizan para cambiar la escala del eje horizontal, los espacios entre valores no son uniformes, hay muchos puntos de datos en el eje horizontal y desea ajustar las escalas de ejes independientes de un gráfico de dispersión para revelar más información acerca de los datos que incluyen pares o conjuntos agrupados de valores.
Además puedes utilizar los datos introducidos para comparar los valores numéricos, por ejemplo generando líneas de tendencia de estos, cuantos más datos incluya en un gráfico de dispersión, mejores serán las comparaciones que podrá realizar.
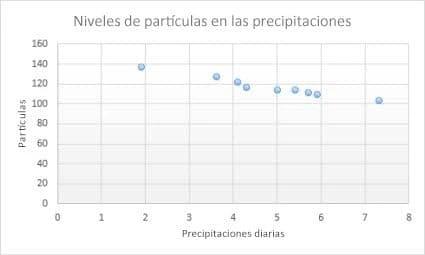
Gráfico Radial
Los gráficos radiales comparan los valores agregados de varias serie de datos.
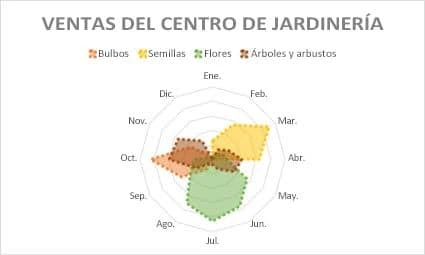
Gráficos de Burbujas
El gráfico de burbuja es una variación del gráfico de dispersión en donde los puntos son reemplazados por burbujas.
El tamaño de las burbujas es lo que representa la tercera dimensión de datos en el gráfico. Las burbujas se grafican de acuerdo a los valores de X y de Y mientras que su tamaño será proporcional al tercer valor. Los gráficos de burbuja son frecuentemente utilizados para presentar información financiera ya que los diferentes tamaños de las burbujas enfatizan adecuadamente los diferentes valores financieros.
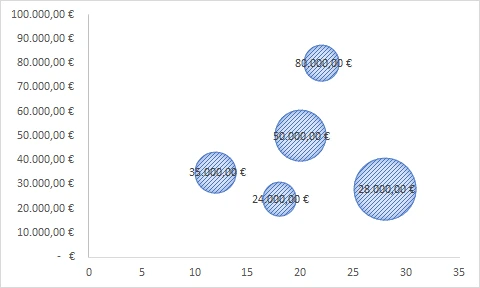
¿Cómo crear un gráfico en Excel?
Para crear un gráfico hay que seguir los siguientes pasos:
- Seleccionar cualquier celda del rango de datos que se desee usar para el gráfico
- En la pestaña Insertar, en el grupo Gráficos, hay que seguir uno de los procedimientos siguientes:
- Hacer clic en el tipo de gráfico y, a continuación, hacer clic en el subtipo de gráfico que se desea utilizar.
- Para ver todos los tipos de gráficos disponibles, hacer clic en para mostrar el cuadro de diálogo Insertar gráfico y, a continuación, hacer clic en las flechas para desplazarse por los tipos de gráficos.
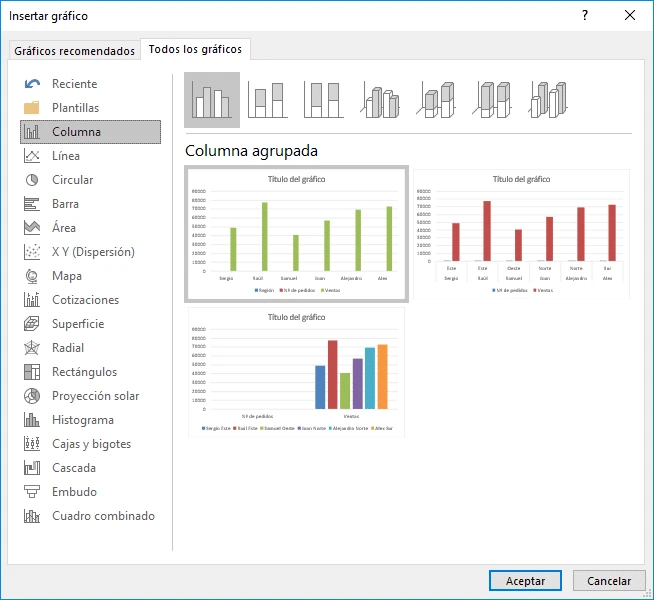
- De forma predeterminada, el gráfico se coloca en la hoja de cálculo como un gráfico incrustado. Si se desea colocar el gráfico en una hoja de gráfico independiente, se puede cambiar la ubicación mediante el procedimiento siguiente.
- Hacer clic en cualquier parte del gráfico incrustado para activarlo. De este modo se muestran las Herramientas de gráficos y se agregan las pestañas Diseño, Presentación y Formato.
Sigue aprendiendo Excel
Para convertirte en un verdadero experto y aprender más sobre las diferentes características y funciones que nos ofrece esta poderosa herramienta de hojas de cálculo, puedes visitar la página de nuestro curso de Excel.
¡Me interesa!