7 Fórmulas de Excel Avanzado Imprescindibles
Fórmulas de Excel Avanzado
Dominar Excel va más allá de las funciones básicas. En este artículo, exploraremos siete fórmulas avanzadas de Excel que te permitirán manejar datos complejos con eficacia y precisión. Estas fórmulas te ayudarán a maximizar tu productividad y a realizar análisis más profundos.

Fórmula de Búsqueda X (=BUSCARX o =XLOOKUP)
¿Qué Hace la Función XLOOKUP (BUSCARX)?
La función XLOOKUP es una de las adiciones más poderosas y versátiles en el repertorio de Excel. Esta fórmula reemplaza a las antiguas funciones BUSCARV y BUSCARH, ofreciendo una mayor flexibilidad y simplicidad. La magia de XLOOKUP reside en su capacidad para buscar un valor tanto en vertical como en horizontal, devolviendo el resultado correspondiente de otra fila o columna.
Por ejemplo, si necesitas encontrar el precio de un producto específico en una lista, XLOOKUP buscará este producto y te proporcionará el precio desde una columna separada. La sintaxis básica es:
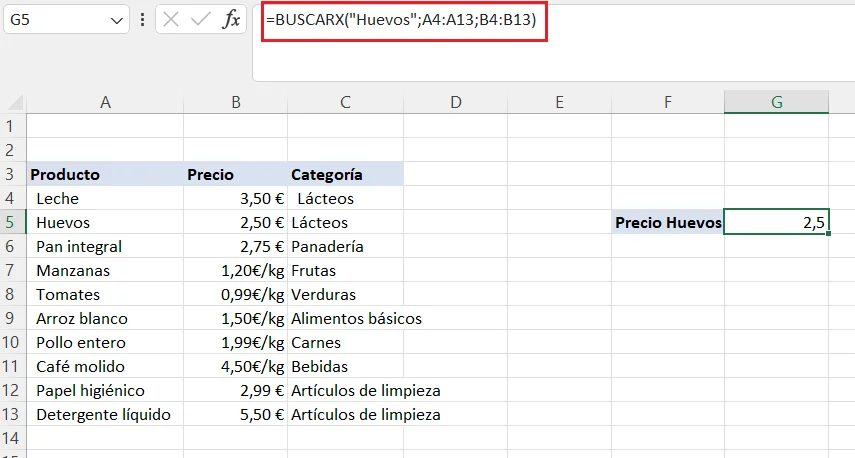
Ejemplo Práctico de la Función XLOOKUP (BUSCARX)
Imaginemos que tienes una lista de empleados con sus respectivos departamentos y deseas saber en qué departamento trabaja una persona específica. Con XLOOKUP, puedes hacerlo fácilmente:
En este ejemplo, "Juan Pérez" es el valor que buscamos en el rango A2:A100 (nombres de empleados). La función luego buscará en B2:B100 (departamentos) para encontrar y devolver el departamento correspondiente a Juan Pérez.
XLOOKUP no solo mejora la eficiencia de tus hojas de cálculo, sino que también las hace más intuitivas y fáciles de usar. Su flexibilidad para manejar diferentes tipos de datos hace de esta función una herramienta esencial para cualquier usuario avanzado de Excel.
Funciones de Texto Avanzadas (=CONCATENAR, =TEXTO)
¿Qué Hacen las Funciones CONCATENAR y TEXTO?
Las funciones de texto avanzadas como CONCATENAR y TEXTO son herramientas esenciales en Excel para cualquier profesional que maneje grandes cantidades de datos. CONCATENAR, por ejemplo, permite unir dos o más cadenas de texto en una sola celda. Esto es particularmente útil cuando necesitas combinar información de diferentes celdas, como nombres y apellidos, o direcciones.
La función TEXTO, por otro lado, es una joya oculta para el formateo de números y fechas. Permite convertir valores numéricos en texto, manteniendo un formato específico. Por ejemplo, puedes transformar una fecha en un formato de texto más legible o cambiar el formato de números para incluir símbolos de moneda o decimales.
Ejemplos de estas funciones incluyen:
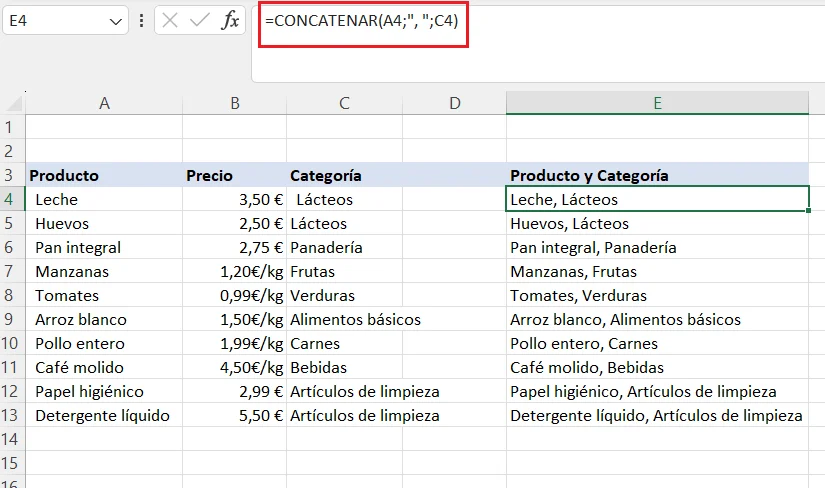
Para combinar producto y categoría en una sola celda.
Para convertir una fecha en un formato específico.
Casos de uso en el Manejo de Datos
Las aplicaciones prácticas de estas funciones son inmensas. Por ejemplo, en una base de datos de clientes, podrías usar CONCATENAR para unir nombres y apellidos, facilitando la creación de etiquetas o la personalización de correos electrónicos. Con la función TEXTO, podrías convertir cifras financieras a un formato contable estándar para reportes más claros y profesionales.
Fórmula =SUMAR.SI.CONJUNTO
¿Qué Hace la Función SUMAR.SI.CONJUNTO?
SUMAR.SI.CONJUNTO es una fórmula avanzada de Excel que lleva la suma condicional a un nuevo nivel. A diferencia de SUMAR.SI, que solo permite sumar basándose en un único criterio, SUMAR.SI.CONJUNTO puede sumar valores basándose en múltiples criterios. Esto es particularmente útil para análisis de datos complejos, donde necesitas sumar valores que cumplen con varias condiciones.
Por ejemplo, podrías querer sumar las ventas de un producto específico en una región determinada. La sintaxis de SUMAR.SI.CONJUNTO es:
Ejemplo Práctico de la Función SUMAR.SI.CONJUNTO
Imagina que estás analizando las ventas de diferentes productos en varias regiones. Con SUMAR.SI.CONJUNTO, puedes calcular fácilmente el total de ventas para un producto específico en una región determinada. Esto te permite realizar análisis segmentados y detallados de tus datos, lo que es crucial para tomar decisiones informadas basadas en datos.
Un ejemplo de su uso sería:
Este código sumaría todas las ventas (en el rango D2:D100) del "Producto X" (en el rango A2:A100) que ocurrieron en la "Región Y" (en el rango B2:B100).
Fórmulas =INDICE y =COINCIDIR
¿Qué Hacen las Funciones INDICE y COINCIDIR?
La fórmula INDICE retorna un valor en una celda específica de un rango, basado en el número de fila y columna especificados. Por otro lado, COINCIDIR busca un valor específico en una fila o columna y devuelve la posición relativa de ese valor. Al unir ambas, podemos buscar un valor y obtener datos relacionados de una tabla de manera precisa.
Ejemplo Práctico de las Funciones INDICE y COINCIDIR
Supongamos que tenemos una tabla con nombres y puntuaciones. Queremos encontrar la puntuación de una persona específica. Primero, usamos COINCIDIR para encontrar la fila donde está el nombre y luego INDICE para obtener la puntuación correspondiente.
En este código, A2:A10 contiene los nombres, B2:B10 las puntuaciones y "Juan" es el nombre que buscamos. COINCIDIR nos da la posición de "Juan" en la columna A, y INDICE usa esta posición para hallar la puntuación en la columna B.
Fórmula =SUMAPRODUCTO
¿Qué Hace la Función SUMAPRODUCTO?
La fórmula SUMAPRODUCTO es una de las más potentes y menos comprendidas en Excel. Es esencial para realizar cálculos complejos que involucran múltiples criterios. Esta función multiplica los componentes de dos o más matrices y luego suma esos productos.
Ejemplo Práctico de la Función SUMAPRODUCTO
Imagina que queremos calcular el total de ventas de un producto en una región específica. Tenemos una columna con regiones, otra con productos y una tercera con las ventas.
Aquí, A2:A10 es la columna de regiones, B2:B10 la de productos, y C2:C10 las ventas. Esta fórmula multiplica tres matrices: la primera es 1 cuando la región es "Norte" y 0 de lo contrario, la segunda es 1 cuando el producto es "Producto X" y 0 de lo contrario, y la tercera es el valor de las ventas. El resultado es la suma de las ventas del "Producto X" en la región "Norte".
Experto en Excel y sus Funciones
Si te ha parecido útil este tutorial y estás interesado en profundizar aún más en Excel y convertirte en un Experto en esta herramienta, te recomendamos nuestro curso de Excel Avanzado. En este curso, no solo repasaremos fórmulas avanzadas, sino que también te introduciremos a técnicas aún más sofisticadas, trucos de productividad y aplicaciones prácticas en escenarios del mundo real.
En este curso te ayudaremos a transformar tu manera de trabajar con datos, llevando tus habilidades en Excel a un nivel de experto.
¡No te pierdas esta oportunidad de convertirte en un maestro de Excel!
¡Me interesa!