Cómo crear Formularios en Excel, Tutorial Completo
Aprende a hacer Formularios en Excel
Bienvenido al emocionante mundo de los formularios en Excel. En este tutorial, te enseñaremos cómo utilizar esta poderosa herramienta para simplificar la captura de datos y mejorar tu flujo de trabajo en hojas de cálculo. Los formularios en Excel son una excelente manera de agilizar la recopilación de información al crear interfaces de entrada de datos más amigables y organizadas.
¿Qué son los Formularios en Excel?
Los formularios en Excel son interfaces interactivas que permiten a los usuarios ingresar datos de manera estructurada y sencilla. En lugar de tener que desplazarse por extensas filas y columnas, los formularios presentan un diseño claro y conciso con campos específicos para cada dato. Esto facilita la tarea de ingreso de datos y evita posibles errores.
¿Cuáles son los diferentes tipos de formularios?
En Excel, hay principalmente dos tipos de formularios:
- Formularios de celda única: Son formularios simples que permiten ingresar un único dato en cada campo. Son ideales para recopilar información puntual, como nombres, edades o cantidades.
- Formularios de varias celdas: Estos formularios abarcan un conjunto de celdas relacionadas para recopilar datos más complejos. Son ideales para registrar información más detallada, como direcciones, descripciones o comentarios extensos.
¿Para qué sirve un Formulario en Excel?
Los formularios en Excel son herramientas sumamente útiles que ofrecen varias ventajas:
- Simplifican el proceso de entrada de datos: Al presentar campos específicos para cada dato, los formularios hacen que el usuario solo tenga que preocuparse por ingresar la información necesaria en cada espacio.
- Reducción de errores: Al evitar la manipulación directa de las celdas, los formularios disminuyen la probabilidad de errores de ingreso y cálculo.
- Mayor eficiencia: Los formularios agilizan el proceso de captura de datos, lo que permite ahorrar tiempo y aumentar la productividad.
- Mejora la experiencia del usuario: Los formularios ofrecen una interfaz más amigable y organizada, lo que resulta en una experiencia más agradable para el usuario al interactuar con la hoja de cálculo.
¿Cómo se hace un Formulario en Excel?
Paso 1: Preparar tus datos
Antes de crear un formulario, es fundamental tener los datos que deseas capturar bien organizados en tu hoja de cálculo de Excel. Asegúrate de que las columnas y filas estén claramente etiquetadas para que puedas identificar qué información se ingresará en cada campo del formulario.
Paso 2: Habilitar la pestaña "Desarrollador"
Por defecto, la pestaña "Desarrollador" no está visible en la cinta de opciones de Excel. Para habilitarla, sigue estos pasos:
- Haz clic en "Archivo" en la esquina superior izquierda.
- Selecciona "Opciones" en el menú.
- En la ventana de "Opciones de Excel", elige "Personalizar cinta de opciones".
- Marca la casilla "Desarrollador" o "Programador" en la lista de pestañas disponibles.
- Haz clic en "Aceptar" para guardar los cambios.
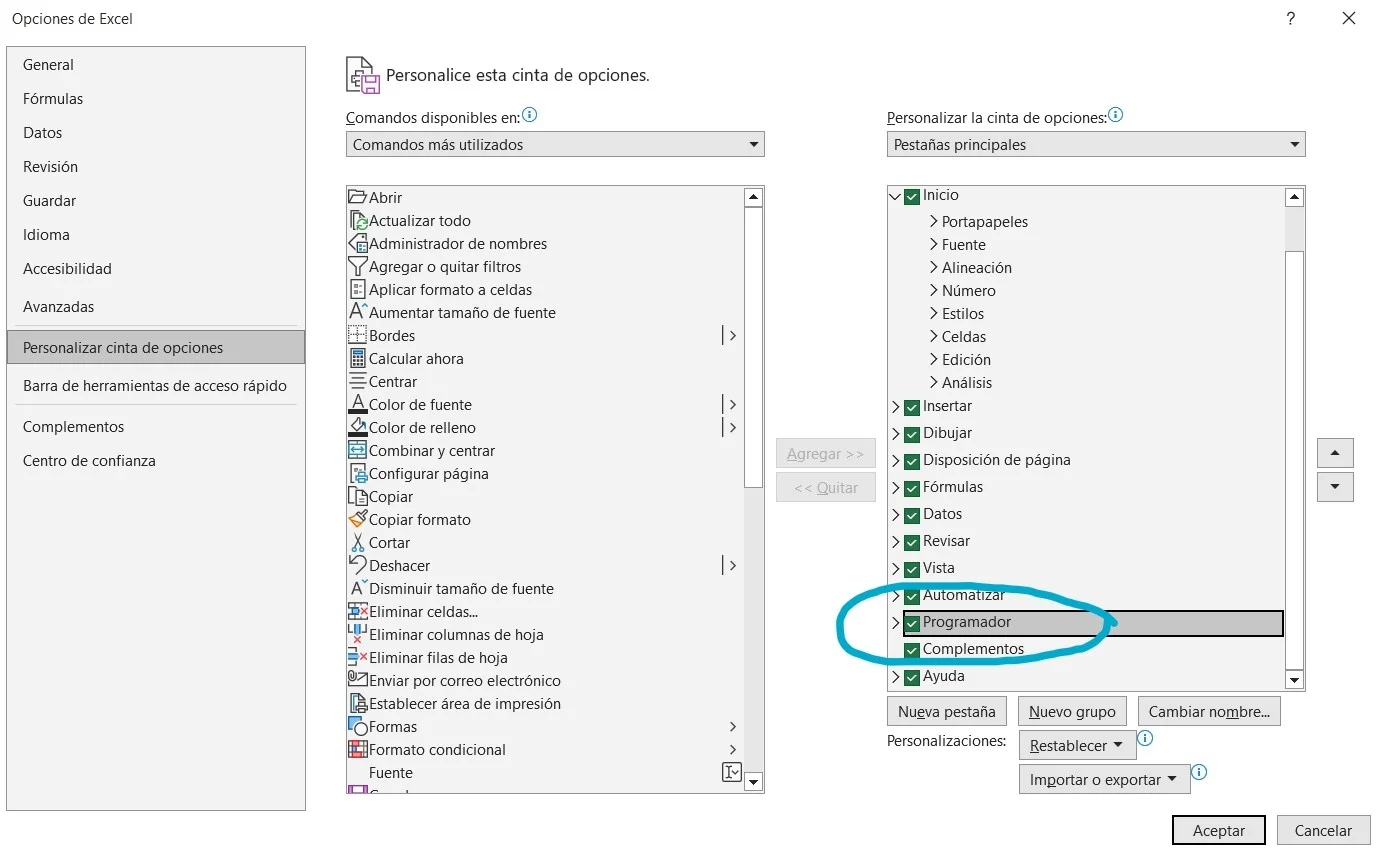
Paso 3: Diseñar el formulario
- Ve a la pestaña "Desarrollador" y haz clic en "Insertar".

- En la sección "Controles de formulario", selecciona el tipo de control que deseas agregar al formulario, como cuadro de texto, casilla de verificación o lista desplegable.
- Dibuja el control en la hoja de cálculo para crear tu primer campo de formulario.
- Repite el proceso para agregar todos los campos que necesitas en tu formulario.
Paso 4: Ajustar propiedades y etiquetas
Para cada campo del formulario, haz clic derecho sobre el control y selecciona "Formato de control". Aquí puedes ajustar propiedades como el nombre del campo, el formato de número y las opciones de validación. Además, asegúrate de proporcionar etiquetas claras para cada campo, lo que ayudará a los usuarios a entender qué información se espera.
Paso 5: Proteger el formulario
Una vez que hayas diseñado el formulario, protege la hoja de cálculo para evitar que los usuarios puedan alterar la estructura del formulario accidentalmente. Ve a la pestaña "Revisar" y selecciona "Proteger hoja". Puedes establecer una contraseña si lo deseas para garantizar que solo las personas autorizadas puedan modificar los datos.
Personalización y Diseño de Formularios en Excel
Un formulario no tiene por qué ser aburrido. Puedes personalizar su diseño para que se ajuste a la identidad de tu marca o a tus preferencias estéticas. Algunas formas de hacerlo son:
- Colores y fuentes: Utiliza colores que representen tu marca o que hagan que el formulario sea más atractivo. Elige fuentes legibles para las etiquetas y los campos de entrada.
- Imágenes y logotipos: Agrega imágenes relevantes o el logotipo de tu empresa para darle un toque distintivo al formulario.
- Tamaño y disposición: Ajusta el tamaño y la disposición de los campos para crear un diseño ordenado y profesional.
Recuerda siempre mantener el equilibrio entre la estética y la funcionalidad. Un formulario atractivo y bien diseñado mejora la experiencia del usuario y aumenta la probabilidad de que los usuarios lo utilicen con entusiasmo.
Agregar Validación de Datos
Para asegurar que los datos ingresados en el formulario sean correctos, puedes agregar validación de datos a los campos. Sigue estos pasos:
- Haz clic derecho en el control del formulario y selecciona "Formato de control".
- Ve a la pestaña "Control" y elige la opción "Control de entrada".
- En la sección "Mensaje de entrada", escribe una breve explicación de qué tipo de datos se espera que el usuario ingrese en ese campo.
- En la sección "Mensaje de error", proporciona un mensaje que se muestre cuando el usuario ingrese datos incorrectos o no válidos.
Con la validación de datos, puedes asegurarte de que los usuarios solo ingresen información válida, lo que reducirá la posibilidad de errores y mejorará la precisión de tus datos.
Automatización con Macros en Excel
Las macros en Excel son una poderosa herramienta que te permitirá llevar la automatización de tus formularios y tareas a un nivel superior. Una macro es una serie de comandos y acciones que se pueden grabar y luego reproducir con un solo clic. Veamos cómo utilizar macros para automatizar tu formulario:
Paso 1: Habilitar las macros
Antes de comenzar, debes asegurarte de que las macros estén habilitadas en tu Excel. Para hacerlo, sigue estos pasos:
- Ve a la pestaña "Archivo" y selecciona "Opciones".
- En la ventana de "Opciones de Excel", elige "Centro de confianza" en el panel izquierdo.
- Haz clic en "Configuración del Centro de confianza" y luego selecciona "Configuración de macros".
- Elige la opción "Habilitar todas las macros" y confirma con "Aceptar".
Paso 2: Grabar una macro
- Ve a la pestaña "Vista" y selecciona "Macros" en el grupo "Macros".
- Haz clic en "Grabar macro" y proporciona un nombre para la macro.
- Si deseas, también puedes asignar una tecla de acceso rápido a la macro para que se ejecute con una combinación de teclas.
- Haz clic en "Aceptar" para comenzar a grabar la macro.
- Realiza las acciones que deseas automatizar, como llenar el formulario con datos de ejemplo.
- Una vez que hayas terminado, vuelve a la pestaña "Vista" y selecciona "Macros" nuevamente.
- Haz clic en "Detener grabación" para finalizar la grabación de la macro.
Paso 3: Ejecutar la macro
Con la macro grabada, ahora puedes ejecutarla con solo unos pocos clics:
- Ve a la pestaña "Vista" y selecciona "Macros" en el grupo "Macros".
- Selecciona la macro que deseas ejecutar y haz clic en "Ejecutar".
- La macro realizará todas las acciones que grabaste, como llenar automáticamente el formulario con los datos de ejemplo.
Las macros en Excel te permiten ahorrar tiempo y esfuerzo, especialmente cuando tienes que repetir tareas rutinarias. Puedes consultar más sobre cómo hacer macros en Excel en nuestro tutorial.
Consejos y Trucos Avanzados
1. Personalizar mensajes emergentes
Puedes agregar mensajes emergentes personalizados a tus macros para guiar a los usuarios durante el proceso de llenado del formulario. Usa el método MsgBox para mostrar mensajes informativos o pedir confirmaciones antes de realizar ciertas acciones.
Ejemplo:
2. Agregar botones de acción
Crea botones de acción en tu hoja de cálculo para que los usuarios puedan ejecutar tus macros con un solo clic. Ve a la pestaña "Insertar", selecciona "Formas" y elige un botón que se ajuste a tus necesidades. Luego, asocia la macro correspondiente a ese botón.
3. Validar datos automáticamente
Si quieres asegurarte de que los datos ingresados sean válidos antes de ejecutar una macro, puedes agregar validación de datos en la propia macro. Utiliza estructuras de control como If...Then...Else para comprobar si los valores ingresados cumplen con ciertas condiciones antes de continuar con el procesamiento.
Estos consejos y trucos avanzados te ayudarán a llevar tus formularios y macros a un nivel superior. Experimenta y explora las posibilidades para optimizar aún más tu flujo de trabajo en Excel.
¡Felicidades! Ahora tienes todas las herramientas necesarias para crear formularios en Excel, personalizarlos, agregar validación y automatizar tareas mediante macros. ¡Utiliza este conocimiento para mejorar tu productividad y eficiencia en el manejo de datos!
Conviértete en un Experto de Excel
En conclusión, dominar los formularios en Excel es una habilidad esencial para cualquier profesional que trabaje con datos.
Con nuestro completo curso de Excel, aprenderás desde los conceptos básicos hasta las técnicas más avanzadas para crear formularios atractivos, funcionales y eficientes. Te brindaremos las herramientas necesarias para simplificar la captura de datos, evitar errores y automatizar tareas repetitivas mediante macros. No pierdas la oportunidad de mejorar tu productividad y destacar en el manejo de hojas de cálculo. ¡Inscríbete en nuestro curso de Excel hoy mismo y lleva tus habilidades al siguiente nivel!
¡Me interesa!