Cómo Instalar QR Scanner en Aplicación Ionic
En el mundo digital de hoy, integrar un escáner QR en nuestras aplicaciones móviles se ha convertido en una necesidad más que en una opción. Las aplicaciones Ionic, conocidas por su versatilidad y eficiencia, ofrecen una plataforma ideal para incorporar esta funcionalidad. En este artículo, vamos a explorar cómo puedes añadir un escáner QR a tu aplicación Ionic, paso a paso, asegurando que tu aplicación no solo cumpla con las expectativas de los usuarios sino que también supere a la competencia en términos de funcionalidad y experiencia de usuario.
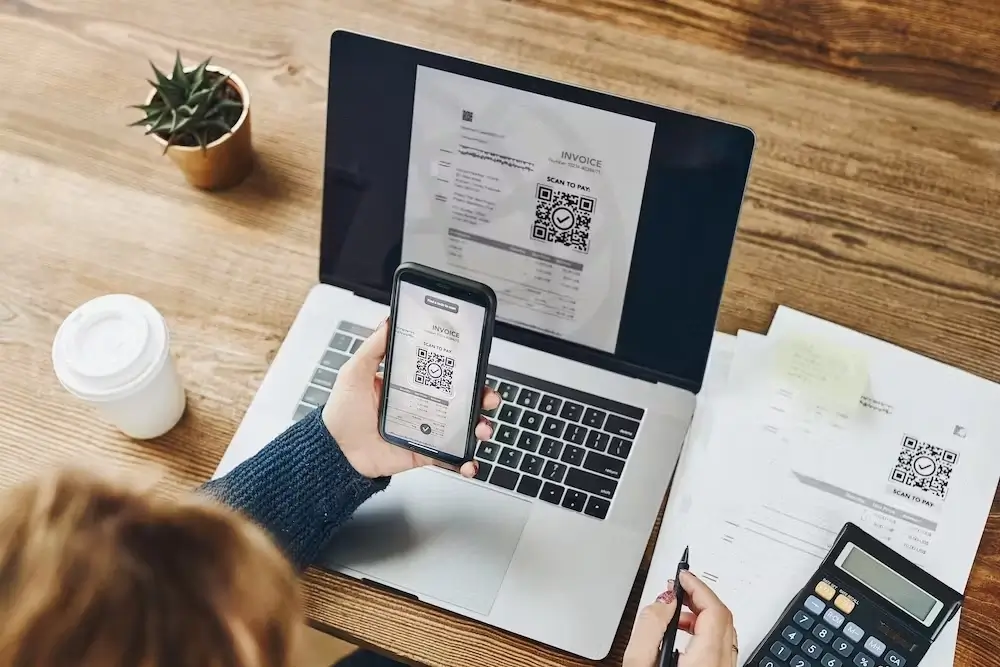
Paso 1: Configurar y Crear un Nuevo Proyecto
Antes de sumergirnos en el código y los plugins, es crucial asegurarnos de que nuestro entorno de desarrollo esté correctamente configurado y listo para el desarrollo de aplicaciones Ionic.
Configuración del Entorno de Desarrollo
Lo primero es asegurarnos de que nuestro entorno de desarrollo está correctamente configurado. Esto incluye tener instalado Node.js, npm (Node Package Manager), Ionic CLI (Command Line Interface), y Cordova. Puedes verificar si ya tienes estos componentes instalados ejecutando los siguientes comandos en tu terminal:
Si alguno de estos comandos no devuelve una versión, significa que necesitas instalar el componente faltante. Para Node.js y npm, dirígete a la página oficial de Node.js y descarga el instalador para tu sistema operativo. Ionic CLI y Cordova se pueden instalar fácilmente mediante npm:
Crear un Proyecto Ionic Nuevo
Con el entorno listo, es momento de crear un nuevo proyecto Ionic. Puedes hacerlo fácilmente con Ionic CLI utilizando el comando ionic start. Este comando te guiará a través de algunas preguntas para configurar tu nuevo proyecto, como el nombre del proyecto y el tipo de plantilla que deseas utilizar.
Por ejemplo, para crear un proyecto con la plantilla tabs, podrías usar:
Este comando crea una nueva aplicación Ionic con el nombre miAppQR usando la plantilla blank (vacía). Es una base excelente para comenzar a integrar nuevas funcionalidades, como nuestro escáner QR. Una vez finalizado el proceso, navega al directorio del proyecto:
Con estos preparativos iniciales completados, estamos listos para sumergirnos en la instalación y configuración del escáner QR en nuestra aplicación Ionic. Este proceso no solo amplía las capacidades de nuestra app sino que también nos brinda la oportunidad de aprender y aplicar técnicas de desarrollo modernas que enriquecerán nuestro conjunto de habilidades como desarrolladores.
Paso 2: Instalar el Plugin QR Scanner
Una vez que hemos instalado el plugin de Cordova y el paquete de Ionic Native, es crucial realizar una configuración adicional para asegurar que nuestro proyecto Ionic pueda utilizar estas nuevas dependencias sin problemas.
Primero, necesitas incluir el módulo QRScanner en el módulo principal de tu aplicación Ionic (usualmente app.module.ts). Esto garantiza que Ionic reconozca y pueda utilizar las funcionalidades del plugin. Agrega el siguiente import:
Y luego, añádelo a la lista de providers en el mismo archivo:
Con estos pasos, hemos completado la instalación y configuración de los plugins necesarios para integrar un escáner QR en nuestra aplicación Ionic. Estos preparativos son fundamentales para garantizar que la aplicación pueda interactuar correctamente con el hardware del dispositivo, permitiéndonos avanzar hacia la implementación de la funcionalidad del escáner QR.
Paso 3: Configurar el QR Scanner
Una vez instalados los plugins necesarios, el siguiente paso es configurar el escáner QR en nuestra aplicación Ionic. Esta fase es crucial para asegurar que la aplicación funcione correctamente tanto en dispositivos Android como iOS, respetando las políticas de permisos de cada plataforma.
Para utilizar el escáner QR, es necesario solicitar permisos de acceso a la cámara del dispositivo. La gestión de estos permisos varía según el sistema operativo, por lo que es importante abordar ambos casos.
Configurar Permisos de Cámara en Android
En Android, debes asegurarte de que el archivo AndroidManifest.xml de tu proyecto incluya el permiso para usar la cámara. Añade la siguiente línea dentro del elemento
Ionic y Cordova manejan automáticamente la solicitud de permisos en tiempo de ejecución, por lo que no necesitas implementar lógica adicional para solicitar el permiso de cámara a los usuarios.
Configurar Permisos de Cámara en iOS
Para iOS, el proceso es similar pero requiere editar el archivo Info.plist. Debes incluir una descripción de por qué tu aplicación necesita acceso a la cámara, lo cual se hace añadiendo el siguiente elemento:
<key>NSCameraUsageDescription</key>
<string>Esta aplicación necesita acceso a la cámara para escanear códigos QR.</string>Esta descripción se mostrará a los usuarios cuando se les solicite el permiso de acceso a la cámara.
Integración con la Aplicación Ionic
Con los permisos correctamente configurados, el siguiente paso es integrar el escáner QR dentro de nuestra aplicación Ionic. Esto implica modificar los archivos TypeScript para incorporar la funcionalidad de escaneo de QR.
Primero, importa QRScanner en el componente donde deseas utilizarlo:
Luego, inyecta QRScanner en el constructor de tu componente:
A continuación, puedes implementar una función para iniciar el escáner QR. Por ejemplo:
Esta función startScan prepara el escáner QR, solicita los permisos necesarios si no se han otorgado y, una vez autorizado, inicia el escaneo. Los resultados del escaneo se pueden manejar dentro de la suscripción al método scan.
Paso 4: Implementar el Escáner QR
Con los permisos configurados y los plugins necesarios instalados, el siguiente paso en la integración de un escáner QR en nuestra aplicación Ionic es la implementación propiamente dicha. Esto incluye el diseño de una interfaz de usuario intuitiva y la programación del proceso de escaneo de QR para que sea eficiente y fácil de usar.
Diseño de la Interfaz de Usuario
El diseño de la interfaz de usuario (UI) es crucial para garantizar una experiencia de usuario (UX) positiva. Es importante que los usuarios entiendan cómo y cuándo pueden escanear un código QR con tu aplicación. Aquí hay algunas consideraciones clave:
- Botón de Acción: Incorpora un botón claramente visible que los usuarios puedan tocar para iniciar el escaneo de un código QR. Este botón puede estar acompañado por un texto explicativo breve, como "Escanear QR".
- Vista Previa de la Cámara: Cuando el usuario inicia el escaneo, muestra una vista previa de la cámara en pantalla completa o en una ventana específica de la aplicación para que puedan alinear el código QR fácilmente.
- Instrucciones Claras: Proporciona instrucciones claras y concisas para el usuario, indicando cómo escanear el código QR. Esto puede incluir animaciones o gráficos que muestren el movimiento óptimo de escaneo.
- Feedback Visual: Ofrece una respuesta visual inmediata una vez que el código QR se ha escaneado exitosamente. Esto puede ser un cambio de color, una marca de verificación, o un sonido breve.
La implementación de estas características garantiza una interacción fluida y sin frustraciones para el usuario, aumentando la probabilidad de que la funcionalidad del escáner QR sea utilizada frecuentemente.
Programación del Escaneo de QR
La programación efectiva del escaneo de QR es el corazón de nuestra funcionalidad. Utilizando el plugin QR Scanner que hemos configurado previamente, podemos implementar el proceso de escaneo de la siguiente manera:
- Inicio del Escaneo: Al tocar el botón de acción, la aplicación debe solicitar permiso para acceder a la cámara (si aún no se ha concedido) y luego iniciar la vista previa de la cámara para el escaneo.
- Escaneo y Captura: Mientras la vista previa de la cámara está activa, el plugin escaneará continuamente en busca de códigos QR. Cuando detecta un código, captura la información y la procesa.
- Manejo de Resultados: Después de capturar un código QR, la aplicación debe detener la vista previa de la cámara y procesar la información obtenida. Esto puede implicar navegar a una nueva vista con detalles sobre el QR escaneado, realizar una operación específica o almacenar la información para su uso posterior.
Aquí un ejemplo básico de cómo iniciar el escaneo y manejar el resultado:
Implementando estos pasos, aseguramos que nuestra aplicación Ionic no solo sea capaz de escanear códigos QR, sino que lo haga de una manera que sea accesible y amigable para el usuario. La combinación de una UI bien pensada con una programación robusta del proceso de escaneo ofrece una funcionalidad valiosa y mejora significativamente la utilidad de nuestra aplicación.
Paso 5: Probar y Depurar
Una vez implementado el escáner QR en nuestra aplicación Ionic, el siguiente paso esencial es realizar pruebas exhaustivas y depuración en distintos dispositivos para garantizar su funcionamiento óptimo. Las pruebas en dispositivos Android e iOS son cruciales, dado que cada plataforma puede presentar desafíos únicos debido a diferencias en hardware, sistemas operativos y políticas de permisos.
Pruebas en Dispositivos Android
Las pruebas en dispositivos Android deben enfocarse en verificar que el escáner QR funcione correctamente en una variedad de dispositivos con diferentes versiones de Android y tamaños de pantalla. Aquí hay algunas consideraciones clave:
- Permisos de Cámara: Asegúrate de que la solicitud de permisos de cámara funcione correctamente y que el escáner inicie solo después de que se hayan concedido los permisos.
- Rendimiento del Escaneo: Evalúa la velocidad y precisión del escaneo de códigos QR en distintas condiciones de iluminación y con varios tipos de códigos.
- Compatibilidad de Hardware: Prueba en dispositivos con diferentes configuraciones de cámaras para identificar posibles problemas de compatibilidad.
- Uso de Recursos: Monitorea el uso de recursos como la batería y la memoria durante el escaneo para asegurar que la aplicación se mantenga eficiente.
Para facilitar las pruebas, puedes utilizar el emulador de Android Studio para simular diferentes dispositivos y condiciones, pero las pruebas en dispositivos físicos son insustituibles para una evaluación precisa.
Pruebas en Dispositivos iOS
En iOS, las pruebas deben asegurar que el escáner QR cumpla con las directrices de la App Store y funcionen sin problemas en el ecosistema de Apple. Considera los siguientes aspectos:
- Solicitud de Permisos: Verifica que la descripción del uso de la cámara (definida en
Info.plist) sea clara y que los permisos se gestionen adecuadamente. - Integración con la Interfaz: Asegúrate de que la interfaz del escáner se integre fluidamente con los elementos de UI de iOS, manteniendo la estética y usabilidad.
- Funcionalidad en Diversos Modelos: Prueba la aplicación en varios modelos de iPhone y iPad para evaluar la compatibilidad y rendimiento del escaneo.
- Adherencia a las Políticas de Privacidad: Confirma que el manejo de datos cumple con las políticas de privacidad de iOS, especialmente en lo que respecta al acceso y uso de la cámara.
Las herramientas de simulación de Xcode son útiles para realizar pruebas preliminares, pero, al igual que con Android, las pruebas en dispositivos reales son fundamentales para asegurar la fiabilidad y la calidad de la experiencia de usuario.
Casos de Uso Avanzados
Tras implementar y asegurar el correcto funcionamiento del escáner QR en nuestra aplicación Ionic, podemos explorar casos de uso avanzados que enriquezcan la experiencia del usuario y amplíen las funcionalidades de nuestra app. Estos casos de uso no solo aumentan el valor de nuestra aplicación sino que también nos posicionan como una solución integral para las necesidades de interacción digital de los usuarios.
Generación de Códigos QR
Además de escanear códigos QR, ofrecer a los usuarios la capacidad de generar sus propios códigos QR puede ser un gran valor agregado. Esto puede ser útil para compartir información de contacto, enlaces a sitios web, o incluso para crear tickets digitales y cupones. La generación de códigos QR puede implementarse utilizando librerías JavaScript como qrcode-generator que se integran fácilmente en proyectos Ionic.
Para añadir esta funcionalidad, primero debes instalar la librería en tu proyecto:
Luego, puedes generar un código QR con algo tan simple como:
Esta función generateQRCode toma una cadena de texto como entrada y devuelve un Data URL que representa el código QR generado, el cual puede ser mostrado en la UI de la aplicación.
Escaneo de Diferentes Tipos de Códigos
Expandir la funcionalidad de nuestra aplicación para soportar el escaneo de diferentes tipos de códigos (como códigos de barras, códigos QR, Data Matrix, etc.) puede ser extremadamente útil para usuarios en varios contextos, desde comercio minorista hasta gestión de inventarios y eventos. Implementar esta funcionalidad puede requerir el uso de plugins adicionales o la exploración de capacidades extendidas del plugin de escáner QR.
Para escanear diferentes tipos de códigos, es importante evaluar las capacidades del plugin de escáner QR utilizado y, si es necesario, buscar plugins adicionales que soporten una gama más amplia de formatos. La implementación puede variar según el plugin, pero en general, seguirás un proceso similar al descrito para el escáner QR, ajustando la configuración y el manejo de resultados según el tipo de código que estés escaneando.
Conviértete en un Experto en Ionic
Hemos recorrido juntos el proceso de integrar un escáner QR en tu aplicación Ionic, desde los preparativos iniciales, pasando por la instalación de plugins necesarios, hasta la implementación efectiva y las pruebas en diversos dispositivos. Ahora, posees las herramientas y el conocimiento para enriquecer tus aplicaciones con esta funcionalidad tan demandada.
Si este tutorial ha despertado tu interés y deseas profundizar aún más en Ionic y sus potencialidades, te invitamos a explorar nuestro curso completo de Ionic 7. Este curso está diseñado para llevarte de la mano a través de conceptos avanzados, optimización de aplicaciones y casos de uso innovadores, permitiéndote dominar esta poderosa plataforma de desarrollo. Da el siguiente paso en tu carrera profesional y descubre todo lo que puedes lograr con Ionic.
¡Esperamos verte en el curso!
¡Me interesa!