Función VLOOKUP (BUSCARV) en Google Sheets
En el mundo del manejo de datos, la eficiencia y precisión al manejar grandes cantidades de información son esenciales. Google Sheets, una herramienta poderosa y versátil, ofrece una variedad de funciones para facilitar estas tareas. Entre ellas, las fórmulas de Google Sheets, dentro de estas, destaca la función VLOOKUP (BUSCARV) como una de las más útiles y populares. En este artículo, exploraremos en profundidad qué es la fómula VLOOKUP, cómo se utiliza y cómo puede ayudarnos a gestionar nuestros datos de manera más eficaz.
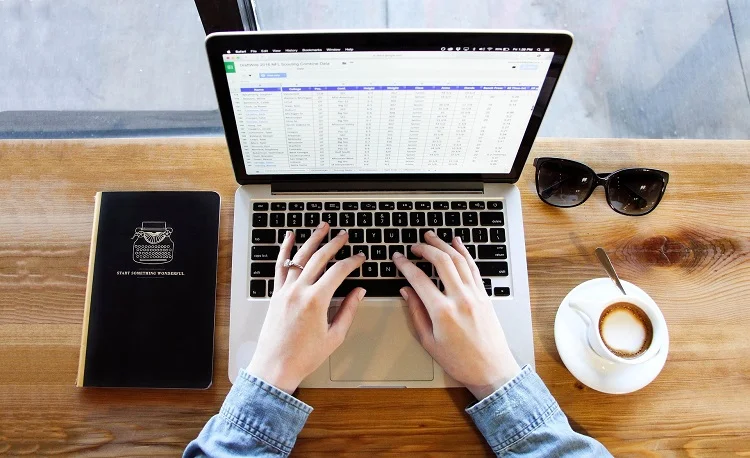
¿Qué es la Función VLOOKUP (BUSCARV)?
La función VLOOKUP, conocida en español como BUSCARV, es una fórmula de búsqueda vertical en Google Sheets. Su propósito principal es buscar un valor específico en una columna y devolver un valor de la misma fila desde otra columna especificada.
Estructura de la Fórmula VLOOKUP (BUSCARV)
La función VLOOKUP se compone de cuatro componentes principales, y su comprensión es clave para su correcto uso. La estructura básica de la fórmula es:
- valor_búsqueda: Es el valor que queremos encontrar.
- intervalo: El rango o intervalo de celdas donde se realizará la búsqueda.
- índice: El número de columna del rango desde donde se devolverá el valor.
- [está_ordenado]: Un parámetro opcional que define si la búsqueda debe ser exacta (FALSE) o aproximada (TRUE).
Ejemplo Práctico de Uso de VLOOKUP
Para ilustrar mejor cómo funciona VLOOKUP, veamos un ejemplo práctico. Imaginemos que tenemos una tabla con dos columnas: la primera contiene nombres de empleados y la segunda sus respectivos departamentos. Queremos encontrar el departamento de un empleado específico.
Supongamos que la tabla está en el rango A1:B10, y el nombre del empleado que estamos buscando está en la celda D1. La fórmula de VLOOKUP se vería así:
Esta fórmula buscará el valor de D1 (nombre del empleado) en la primera columna del rango A1:B10. Si encuentra una coincidencia exacta, devolverá el valor de la segunda columna (el departamento) de la misma fila.
El uso de FALSE al final de la fórmula es crucial para asegurarnos de que se busque una coincidencia exacta. De no ser así, VLOOKUP podría devolver un resultado incorrecto si no encuentra una coincidencia exacta.
Diferencias entre VLOOKUP (BUSCARV) y otras Funciones de Búsqueda
Aunque VLOOKUP es extremadamente versátil, tiene ciertas limitaciones y diferencias en comparación con otras funciones de búsqueda como HLOOKUP (BUSCARH) o INDEX y MATCH.
- Orientación de la Búsqueda: Mientras VLOOKUP busca verticalmente (columnas), HLOOKUP (BUSCARH) lo hace horizontalmente (filas).
- Flexibilidad: VLOOKUP solo puede buscar en la primera columna del rango especificado y devolver valores de columnas a la derecha. INDEX y MATCH, en cambio, ofrecen mayor flexibilidad permitiendo búsquedas en cualquier dirección.
- Rendimiento: En hojas de cálculo con una gran cantidad de datos, VLOOKUP puede ser menos eficiente que una combinación de INDEX y MATCH, especialmente en términos de velocidad de procesamiento.
Entender estas diferencias es clave para elegir la herramienta adecuada según nuestras necesidades.
Casos Avanzados de Uso de VLOOKUP (BUSCARV)
Una vez que dominamos los fundamentos de la función VLOOKUP en Google Sheets, podemos explorar aplicaciones más complejas y avanzadas. Estos casos de uso avanzado amplían significativamente las posibilidades de lo que podemos lograr con nuestras hojas de cálculo.
¿Cómo usar VLOOKUP con Múltiples Hojas de Cálculo?
A menudo, necesitamos buscar datos que no se encuentran en una sola hoja, sino distribuidos en múltiples hojas de cálculo. VLOOKUP puede manejar eficientemente estas situaciones.
Supongamos que tenemos una hoja de cálculo llamada 'Inventario' y otra llamada 'Precios'. Queremos buscar el precio de un artículo en 'Precios' basándonos en la información que tenemos en 'Inventario'. Aquí es donde VLOOKUP se vuelve realmente útil.
Para realizar una búsqueda que cruza diferentes hojas, la fórmula se vería así:
Aquí, 'Precios'!rango indica que el rango donde VLOOKUP buscará en la hoja llamada 'Precios'. Es vital asegurarse de que el valor_buscado esté presente en la primera columna del rango especificado en la hoja 'Precios'.
Integración de VLOOKUP con Otras Funciones
La verdadera potencia de VLOOKUP o BUSCARV se revela cuando se combina con otras funciones de Google Sheets. Por ejemplo, podemos usarla junto con funciones como IF, CONCATENATE o incluso con funciones de array para realizar tareas más complejas.
Imaginemos que queremos buscar un valor con VLOOKUP y, dependiendo del resultado, realizar alguna acción. Podríamos combinarlo con IF para crear una fórmula como esta:
Esta fórmula primero ejecuta BUSCARV y luego utiliza IF para verificar si el resultado cumple con un criterio específico, ejecutando acciones diferentes según el caso.
Otra integración poderosa podría ser con CONCATENATE si necesitamos crear un valor_buscado que sea una combinación de varias celdas. Por ejemplo:
Esta combinación permite búsquedas mucho más personalizadas y adaptables a situaciones específicas.
Dominar estos casos avanzados de uso de VLOOKUP abrirá un mundo de posibilidades en la gestión de datos en Google Sheets, permitiéndole automatizar y simplificar tareas que antes parecían complejas y tediosas.
Errores Comunes al Usar VLOOKUP (BUSCARV)
Al trabajar con la función VLOOKUP en Google Sheets, es común encontrarse con errores que pueden ser frustrantes si no sabemos cómo identificarlos y solucionarlos. En esta sección, abordaremos algunos de los errores más frecuentes y ofreceremos estrategias efectivas para resolverlos.
Identificación de Errores Frecuentes
Los errores en VLOOKUP suelen presentarse por varias razones, y es crucial saber identificarlos para corregirlos adecuadamente:
- #N/A: Este es probablemente el error más común y suele indicar que no se encontró el valor_buscado. Esto puede deberse a una discrepancia en los datos o a que el valor realmente no existe en el rango especificado.
- #REF!: Este error aparece cuando el índice_columna especificado es mayor que el número de columnas en el rango. Es un indicativo de que necesitamos revisar la estructura de nuestra fórmula.
- Errores de Coincidencia: A veces, aunque no aparezca un error explícito, VLOOKUP puede devolver el valor incorrecto. Esto generalmente ocurre por problemas de coincidencia exacta, especialmente cuando el parámetro [es_exacto_o_ordenado] no se ha configurado correctamente.
- Datos Mal Formateados: Diferencias en el formato de los datos, como espacios extra o diferencias en mayúsculas y minúsculas, pueden causar errores en los resultados de VLOOKUP.
¿Cómo Resolver Problemas Comunes?
Una vez identificado el tipo de error, podemos aplicar estrategias específicas para solucionarlo:
- Error #N/A: Verificar que el valor_buscado exista realmente en el rango. También es útil comprobar si hay diferencias en el formato o errores tipográficos.
- Error #REF!: Asegurarse de que el índice_columna sea correcto y no exceda el número de columnas en el rango de búsqueda.
- Errores de Coincidencia: Si se busca una coincidencia exacta, asegurarse de que el último parámetro de la fórmula sea FALSE. Si es necesario, revisar y corregir los datos para que coincidan exactamente.
- Datos Mal Formateados: Limpiar y estandarizar los datos antes de realizar la búsqueda con VLOOKUP. Herramientas como "Trim" (para eliminar espacios extra) y la unificación de formatos de texto pueden ser de gran ayuda.
Comprender y manejar estos errores comunes mejorará significativamente la eficiencia y precisión al usar VLOOKUP en Google Sheets, evitando frustraciones y pérdidas de tiempo innecesarias.
Conviértete en un Experto en Google Sheets
Hemos recorrido un camino exhaustivo a través del uso de la función VLOOKUP (BUSCARV) en Google Sheets. Esperamos que este tutorial haya sido iluminador y práctico, brindándote las herramientas necesarias para manejar tus datos con mayor eficiencia y precisión.
Si deseas profundizar aún más y convertirte en un experto en el manejo de Google Sheets y específicamente en funciones como VLOOKUP, te invitamos a explorar nuestro curso completo de Google Sheets. En él, no solo reforzarás lo aprendido aquí, sino que también descubrirás técnicas avanzadas y trucos únicos que te permitirán llevar tus habilidades al siguiente nivel.
¡Inscríbete en nuestro curso hoy y empieza a transformar tu manejo de datos!
¡Me interesa!