Cómo utilizar la Inteligencia Artificial en Power BI
Descubre el poder de la Inteligencia Artificial en Power BI
La inteligencia artificial (IA) y Power BI son dos términos que, al ser combinados, pueden transformar la forma en que las empresas interpretan y toman decisiones basadas en datos. En este tutorial, nos sumergiremos en cómo estos dos mundos convergen y cómo puedes aprovechar al máximo la fusión de IA con Power BI.

¿Qué es la inteligencia artificial (IA) y por qué es crucial en la analítica de datos?
La inteligencia artificial es una rama de la informática que busca que las máquinas imiten funciones cognitivas humanas, como aprender y resolver problemas. Con la evolución de la tecnología, la IA ha demostrado ser una herramienta poderosa en el ámbito de la analítica de datos.
En este tutorial, te guiaremos a través de las increíbles funcionalidades de IA que ofrece Power BI, mostrándote cómo puedes integrar servicios avanzados de IA, como Azure Cognitive Services y Azure Machine Learning, para llevar tus análisis al siguiente nivel. Desde la limpieza y transformación de datos hasta la creación de modelos personalizados y la visualización de insights, descubrirás cómo la IA en Power BI puede transformar la manera en que interpreta y actúa sobre tus datos.
Breve visión general de Power BI y su integración con IA
Power BI es una solución de análisis de negocios que permite visualizar datos y compartir insights en toda la organización o incrustarlos en una aplicación o sitio web. Es conocido por su capacidad de crear informes interactivos y dashboards en minutos. Si eres nuevo en Power BI, te recomendamos que consultes nuestro tutorial de primeros pasos en Power BI, donde aprenderás los conceptos fundamentales y cómo comenzar a utilizar esta potente herramienta de visualización y análisis de datos.Además, si deseas llevar tus habilidades en Power BI al siguiente nivel, te invitamos a explorar nuestro completo curso de Power BI, donde aprenderás no solo a usar la IA en Power BI, sino también otras técnicas avanzadas de modelado de datos, visualización y análisis.
Pero, ¿qué sucede cuando combinamos Power BI con IA? Se abre un mundo de posibilidades. Power BI no solo te permite visualizar datos, sino que con la integración de herramientas de IA, ahora puedes obtener insights más profundos, hacer predicciones, y hasta automatizar análisis.
Por ejemplo, con la función AI Insights en Power BI, puedes acceder a una serie de modelos pre-entrenados de Azure Machine Learning y Azure Cognitive Services. Imagina poder analizar el sentimiento de comentarios de clientes directamente desde tu dashboard o predecir ventas futuras basándote en tendencias actuales. Eso es lo que se logra al combinar Power BI con IA.
Para aquellos que desean ir más allá, Power BI también permite la integración personalizada con modelos de IA. Es decir, si tienes un modelo de machine learning creado específicamente para tus necesidades, puedes integrarlo en Power BI y aprovechar sus predicciones y análisis directamente en tus informes.
Configurando Power BI para el uso de IA
Power BI, por sí solo, es una herramienta poderosa para la visualización y análisis de datos. Pero cuando se combina con inteligencia artificial (IA), las posibilidades se amplían enormemente. Antes de sumergirnos en estas características avanzadas, es vital configurar correctamente Power BI para su integración con IA.
Requisitos previos y preparación del entorno
Antes de empezar con la integración de IA en Power BI, hay algunos requisitos y configuraciones que debes tener en cuenta:
- Tener Power BI Desktop y Excel (2019 o superior) instalados previamente en el equipo
- Tener experiencia previa en Power BI habiendo trabajado con Power Query, DAX, haber creado informes completos y experiencia con SQL, R y Python
- Acceso a una cuenta con licencia de Power Bi Premium, las funciones con IA solo están disponibles para usuarios con dicha licencia.
- Acceso a una cuenta con licencia corporativa de Microsoft 365 con acceso a OneDrive, Excel, Azure Machine learning y Logs Analytics
Introducción a las Funcionalidades de IA en Power BI
El mundo de la Inteligencia Artificial (IA) se despliega ante ti con Power BI, una plataforma robusta que no sólo se destaca por su capacidad analítica, sino también por la integración fluida con servicios de IA. Este viaje exploratorio te abrirá las puertas a un análisis de datos más profundo, interactivo y perspicaz. Vamos a descubrir cómo puedes iniciar tu travesía en la IA con Power BI, explorando las funcionalidades iniciales y luego, integrando Azure Cognitive Services para llevar tu análisis de datos al siguiente nivel.
Exploración Inicial de AI Insights
AI Insights en Power BI es tu primer paso hacia un análisis de datos potenciado por IA. Esta herramienta incorporada te permite:
- Descubrir Patrones: Identifica patrones y tendencias en tus datos que podrían pasar desapercibidos a simple vista.
- Análisis Predictivo: Realiza pronósticos basados en tus datos históricos.
- Detección de Anomalías: Reconoce valores atípicos que podrían indicar problemas o oportunidades.
Para acceder a AI Insights, sigue estos pasos:
- Datos > Obtener datos > Iniciar el Editor de Power Query
- Abre el Editor de Power Query.
- En la cinta de opciones, haz clic en "Conclusiones de IA" o "AI Insights".
- Explora las funciones predefinidas disponibles que te ayudarán a analizar tus datos de manera más efectiva.

Integración con Azure Cognitive Services
Para una experiencia de IA más avanzada y personalizada, Power BI te permite integrar Azure Cognitive Services, una suite poderosa de servicios de IA. Aquí te mostramos cómo hacerlo:
- Prepara tu entorno Azure: Asegúrate de tener una cuenta en Azure y accede a Azure Portal.
- Crea un recurso de Cognitive Services: En el portal de Azure, crea un nuevo recurso de Cognitive Services.
Integración en Power BI:
- Abre Power BI Desktop.
- En la cinta de opciones, haz clic en "Transformar Datos".
- Selecciona "Configuración de origen de datos" en la sección de Conexiones de Datos y elige "Azure", luego "Azure Cognitive Services".
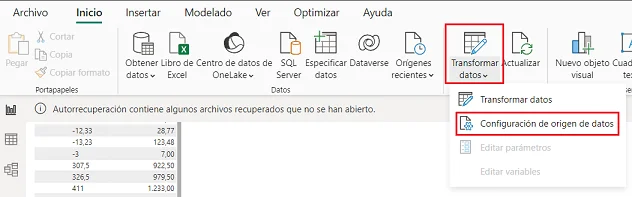
En el cuadro de diálogo, pega la clave y la URL del punto final de tu recurso de Azure Cognitive Services.Explorando los Elementos Visuales de IA en Power BI
La Inteligencia Artificial (IA) ha transformado la forma en que interactuamos y analizamos los datos en Power BI. Los elementos visuales impulsados por IA en Power BI no sólo enriquecen la visualización de datos, sino que también proporcionan insights profundos y accionables. En esta parte del tutorial, vamos a explorar algunos de los elementos visuales más poderosos que Power BI tiene para ofrecer.
Descubriendo los Key Influencers
Los Elementos influyentes clave o Key Influencers son una de las visualizaciones de IA más impactantes en Power BI. Permiten identificar las variables que tienen un mayor impacto en los datos que estás analizando.
- Activación de Key Influencers:
- Abre Power BI y selecciona el conjunto de datos que deseas analizar.
- En la pestaña de visualizaciones, selecciona Key Influencers.
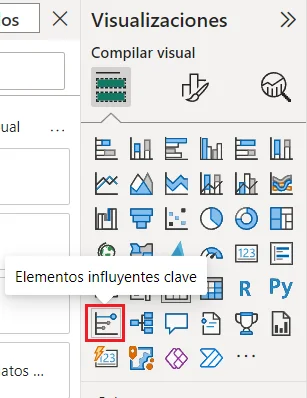
Ejemplo: Supongamos que tienes un conjunto de datos de ventas y deseas identificar qué factores influyen más en la satisfacción del cliente. Al seleccionar la visualización de Key Influencers, Power BI analizará automáticamente las variables y mostrará los resultados en una visualización interactiva.
- Interpretación de Resultados:
- Una vez activada la visualización, Power BI mostrará las variables con mayor influencia en tu métrica de interés.
- Explora los resultados, ajusta los filtros según sea necesario para obtener insights más detallados.
Ejemplo: Si uno de los Key Influencers identificados es el tiempo de entrega, puedes profundizar más para entender cómo impacta en la satisfacción del cliente y tomar medidas para mejorar este aspecto.
Análisis de Texto y Detección de Anomalías
El análisis de texto y la detección de anomalías son otras dos funcionalidades poderosas impulsadas por IA en Power BI que pueden proporcionar insights valiosos.
- Activación del Análisis de Texto:
- Selecciona la visualización de Análisis de Texto en la pestaña de visualizaciones.
- Conecta tu conjunto de datos y selecciona el campo de texto que deseas analizar.
Ejemplo: Supongamos que deseas analizar los comentarios de los clientes para entender mejor sus opiniones. Al seleccionar el análisis de texto, Power BI puede ayudarte a identificar las palabras o frases más comunes, proporcionando una visión clara de las opiniones de los clientes.
Detección de Anomalías:
- Selección de la Visualización:
- Selecciona la visualización de Detección de Anomalías en la pestaña de visualizaciones.
- Conexión de Datos:
- Conecta tu conjunto de datos a la visualización seleccionada.
- Ajuste de Parámetros:
- Ajusta los parámetros según tus necesidades para afinar la detección de anomalías en tus datos.
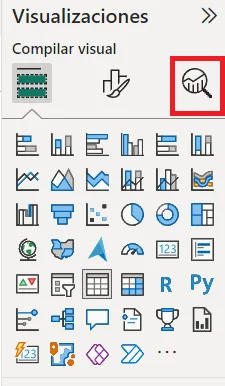
- Ajusta los parámetros según tus necesidades para afinar la detección de anomalías en tus datos.
Ejemplo: Supongamos que tienes un conjunto de datos de ventas diarias y deseas identificar cualquier anomalía que ocurra. Una vez seleccionada la visualización de Detección de Anomalías, y conectado tu conjunto de datos, puedes ajustar los parámetros para, por ejemplo, definir la sensibilidad de la detección. Una sensibilidad más alta podría identificar anomalías menores, mientras que una sensibilidad más baja se enfocará en anomalías más significativas.
A través de estas visualizaciones y análisis, Power BI te permite no solo visualizar tus datos de una manera más intuitiva y poderosa, sino también descubrir insights accionables que pueden ser cruciales para el éxito de tu negocio.
Integración de Modelos Personalizados de Azure ML
En esta parte del tutorial, nos sumergiremos en la integración de modelos personalizados de Azure ML en Power BI, permitiéndote llevar tus análisis al siguiente nivel.
Creación de Modelos Personalizados
El primer paso hacia la integración eficaz es, por supuesto, la creación de modelos personalizados. Azure ML brinda una plataforma intuitiva para construir, entrenar y validar modelos de machine learning.
- Acceso a Azure ML:
- Accede a tu cuenta de Azure y navega hacia el servicio de Azure Machine Learning.
- Una vez en el portal de Azure ML, selecciona la opción de crear un nuevo modelo personalizado.
Ejemplo de cómo acceder:
- Ingresar a la página principal de Azure.
- En el menú lateral, seleccionar 'Machine Learning'.
- Click en 'Crear' para iniciar el proceso de creación de un modelo.
- Construcción y Entrenamiento:
- Define las variables y características de tu modelo.
- Utiliza el conjunto de datos proporcionado para entrenar tu modelo.
Ejemplo de código Python para entrenar un modelo en Azure ML:
- Validación:
- Una vez entrenado, es crucial validar la precisión y el rendimiento del modelo.
- Utiliza métricas como la precisión, la recall y la F1 score para evaluar tu modelo.
Aplicación de Modelos de Azure ML en Power BI
Ahora, con tu modelo personalizado listo, es el momento de integrarlo en Power BI y desatar el poder del análisis predictivo.
- Importación del Modelo:
- Dentro de Editor de Power Query, navega hacia la sección de modelos de Machine Learning.
- Selecciona la opción de importar modelo y sigue las instrucciones para cargar tu modelo de Azure ML.
- Aplicación del Modelo
- Una vez importado, puedes aplicar tu modelo a los conjuntos de datos dentro de Power BI.
- Utiliza la función de aplicar modelo para integrar los insights de machine learning en tus análisis.
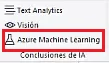
- Interpretación y Acción:
- Interpretación de Resultados: Analiza los resultados que ha generado tu modelo.
- Toma de Decisiones Informadas: Emplea estos insights para tomar decisiones informadas y optimizar la toma de decisiones en tu organización.
- Con la integración de Azure ML en Power BI, te encuentras un paso más cerca de evolucionar hacia un experto en análisis de datos potenciado por IA. Sigue explorando y descubre cómo la IA puede revolucionar la manera en que interpretas y tomas acción sobre tus datos.
Casos prácticos: Implementando soluciones de IA en escenarios reales
Explorar las posibilidades teóricas de la inteligencia artificial (IA) en Power BI es fascinante, pero verlo en acción en escenarios reales es aún más revelador. A continuación, abordaremos tres casos prácticos que demuestran el verdadero potencial de combinar estas poderosas herramientas.
Optimización de inventarios con predicciones de IA
La gestión eficaz del inventario es crucial para cualquier negocio que maneje productos físicos. Aquí es donde la IA entra en juego, permitiendo predicciones precisas sobre demanda futura.
Pasos básicos:
- Reúne tus datos: Todo comienza con un conjunto de datos históricos que muestre las ventas pasadas, tendencias estacionales y cualquier otro factor relevante.
- Integra un modelo predictivo en Power BI: Usa las herramientas de IA de Power BI para entrenar un modelo basado en tus datos históricos.
- Haz tus predicciones: Una vez entrenado, utiliza el modelo para hacer predicciones sobre la demanda futura.
- Ajusta tu inventario: Basándote en estas predicciones, ajusta tus niveles de inventario para maximizar la eficiencia y minimizar los costos.
Ejemplo:
Analizando el comportamiento del cliente con modelos predictivos
Conocer a tus clientes es la clave del éxito en cualquier negocio. Con Power BI y la IA, puedes analizar patrones de comportamiento y predecir futuras acciones de tus clientes.
Pasos básicos:
- Reúne datos del cliente: Esto puede incluir compras anteriores, interacciones en la web, comentarios, entre otros.
- Aplica análisis de sentimiento: Usa la IA para entender cómo se sienten tus clientes sobre tus productos o servicios.
- Utiliza modelos predictivos: Identifica tendencias y patrones que te ayuden a anticipar futuras acciones o preferencias del cliente.
Ejemplo:
Toma de decisiones basada en insights potenciados por IA
Finalmente, pero no menos importante, la combinación de Power BI e IA te permite tomar decisiones informadas en tiempo real. La IA proporciona insights profundos y predicciones, mientras que Power BI visualiza estos datos de manera clara y comprensible.
Pasos básicos:
- Define tu pregunta: Antes de sumergirte en los datos, sé claro sobre qué problema estás tratando de resolver o qué pregunta deseas responder.
- Configura tu dashboard: Usa Power BI para crear un dashboard que se alimente de tus modelos de IA y muestre los insights más relevantes.
- Toma decisiones basadas en datos: Con la información visualizada claramente frente a ti, puedes tomar decisiones estratégicas basadas en datos reales y predicciones precisas.
Ejemplo:
Con estos casos prácticos, esperamos haber demostrado el inmenso valor que la inteligencia artificial puede aportar a tus operaciones diarias cuando se integra con herramientas como Power BI.
Conclusión
La fusión de Inteligencia Artificial y Power BI abre un mundo de posibilidades para el análisis de datos y la toma de decisiones. A medida que las empresas se mueven hacia una era más digital y basada en datos, el dominio de estas herramientas se vuelve esencial. Si estás listo para llevar tus habilidades de análisis al siguiente nivel y convertirte en un experto en esta integración, te recomendamos inscribirte en nuestro curso, en Imagina Formación, ofrecemos un curso de Power BI profesional diseñado para acelerar tu aprendizaje y dominio de la herramienta. No sólo dominarás la teoría, sino que también tendrás la oportunidad de sumergirte en casos prácticos y escenarios reales, preparándote para los desafíos del mañana.
¡Me interesa!