Cómo Convocar una Reunión en Microsoft Teams
En el mundo actual, la capacidad de colaborar de manera efectiva a distancia se ha convertido en una necesidad. Microsoft Teams facilita precisamente esto, ofreciendo un espacio robusto para las reuniones virtuales, donde equipos de todo tamaño pueden comunicarse, colaborar y compartir información de manera eficiente. En este artículo, vamos a guiarte a través de los pasos necesarios para convocar una reunión en Teams, asegurando que tu equipo de Teams se mantenga conectado, sin importar dónde se encuentre.
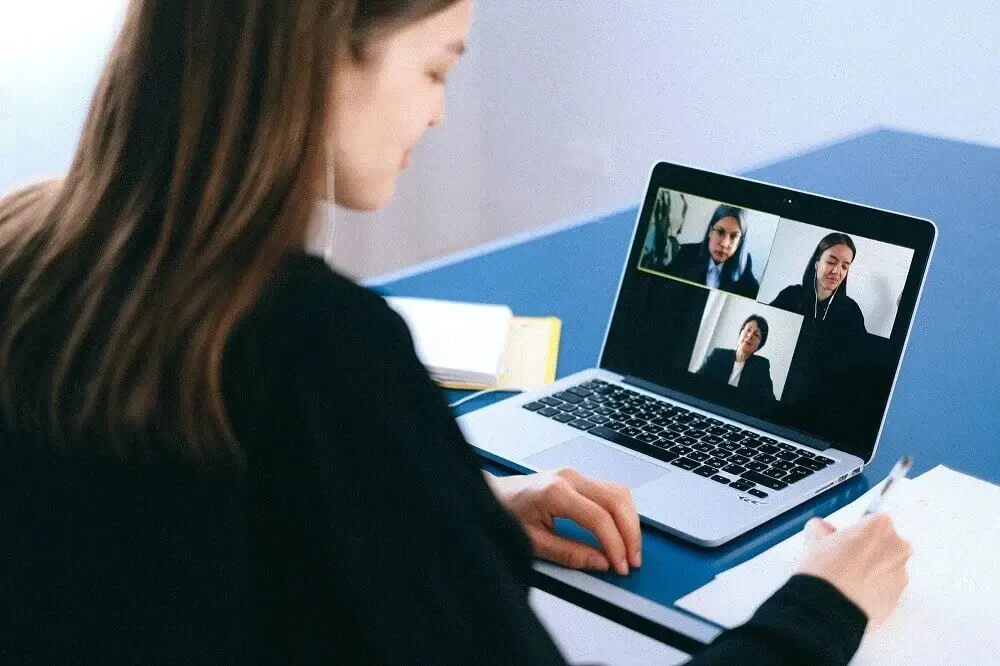
¿Cómo Convocar una Reunión en Teams?
Paso 1: Abrir Microsoft Teams
Para comenzar, es esencial tener instalado Microsoft Teams en tu dispositivo. Una vez abierto, inicia sesión con tus credenciales. Este paso es crucial para poder acceder a todas las funcionalidades que Teams tiene para ofrecer.
Paso 2: Seleccionar el Equipo o Canal para la Reunión
Dentro de Teams, las reuniones pueden ser convocadas en el contexto de un equipo o canal específico. Esto permite que la reunión sea más relevante y accesible para los participantes adecuados. Navega a través de tu lista de equipos y canales en la barra lateral izquierda y elige el más adecuado para tu reunión.
Paso 3: Usar el Botón 'Reunión' o 'Programar una reunión'
Una vez en el equipo o canal deseado, localiza el botón 'Reunión' o 'Programar una reunión' en la parte superior de la interfaz. Este botón es tu puerta de entrada para crear un nuevo evento de reunión. Al seleccionarlo, se abrirá un formulario donde podrás comenzar a detallar tu reunión.
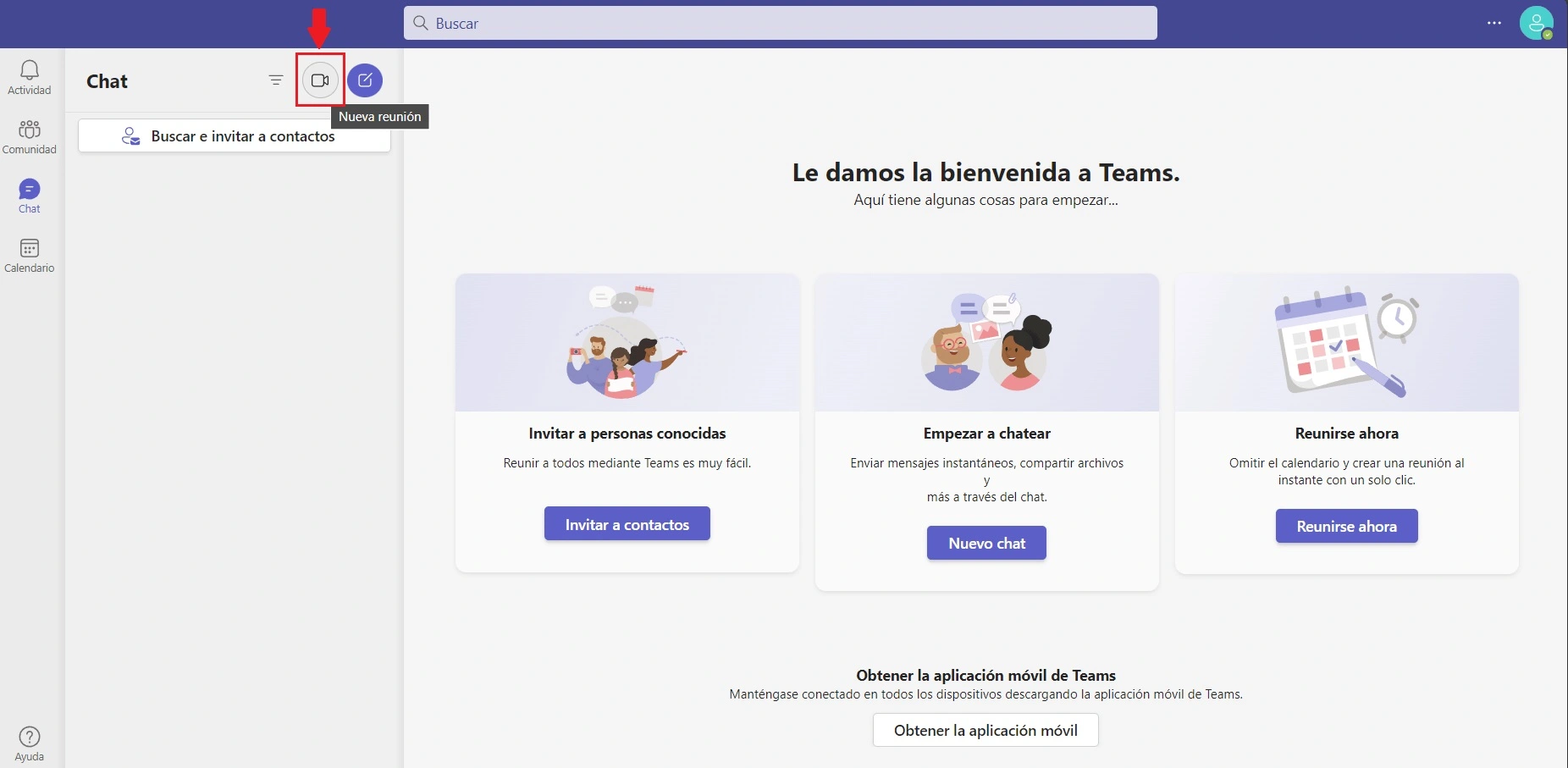
Paso 4: Rellenar los Detalles de la Reunión
Es importante rellenar todos los campos relevantes en el formulario de la reunión para asegurar que los participantes tengan toda la información necesaria. Esto incluye el título de la reunión, la fecha y hora, la duración, y cualquier nota o agenda que desees compartir previamente. Un título descriptivo y una agenda clara pueden marcar una gran diferencia en la efectividad de tu reunión.
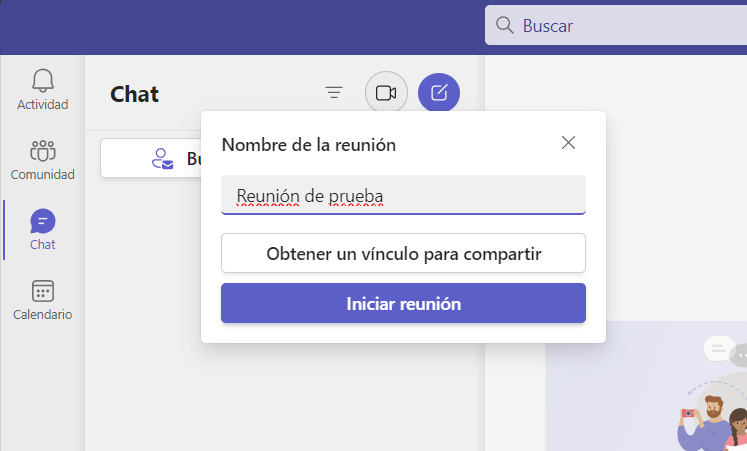
Paso 5: Invitar a los Participantes
Para invitar a los participantes, simplemente escribe sus nombres o correos electrónicos en el campo correspondiente dentro del formulario. Teams te sugerirá automáticamente contactos basándose en tu escritura. También puedes seleccionar la opción de 'Agregar canales' para incluir a todos los miembros de un canal específico. Una vez hayas añadido a todos los participantes, haz clic en 'Enviar' para distribuir las invitaciones.
Consejos para una Reunión Efectiva
Una vez que hemos cubierto los pasos básicos para convocar una reunión en Teams, es crucial enfocarnos en cómo hacer de estas convocatorias un éxito. Aquí, destacaremos algunos consejos clave que pueden marcar la diferencia en la efectividad de tus reuniones virtuales.
Elegir un Título Descriptivo para la Reunión
El título de tu reunión es la primera impresión que los invitados tendrán sobre el evento. Un título descriptivo y claro no solo captura la atención, sino que también proporciona una comprensión instantánea del propósito de la reunión. Esto asegura que los participantes entiendan la importancia de la reunión y cómo se relaciona con su trabajo o intereses.
Agregar una Agenda Clara en la Invitación
Una agenda bien definida es crucial para el éxito de cualquier reunión. Al agregar una agenda clara en la invitación, estableces expectativas claras para lo que se discutirá. Esto permite a los participantes prepararse adecuadamente, fomenta una participación más significativa y asegura que la reunión se mantenga enfocada y dentro del tiempo asignado.
Configurar Recordatorios para los Participantes
La vida laboral puede ser ajetreada, y es fácil que las reuniones programadas se pierdan en el mar de compromisos. Configurar recordatorios para tus reuniones puede ayudar significativamente a asegurar una alta asistencia.
Microsoft Teams permite establecer recordatorios automáticos cuando programas una reunión. Estos recordatorios pueden ser personalizados para enviarse en momentos específicos antes de la reunión, ayudando así a que todos los participantes recuerden unirse a tiempo.
Funciones de Teams Durante una Reunión
Dominar las funciones de Microsoft Teams durante una reunión puede transformar completamente la experiencia de colaboración, haciendo que cada sesión sea más interactiva, productiva y valiosa. Vamos a detallar algunas de las funcionalidades más importantes que puedes utilizar para enriquecer tus reuniones.
Compartir pantalla
Para compartir tu pantalla, simplemente haz clic en el icono de "Compartir" en la barra de herramientas de la reunión y selecciona lo que deseas mostrar. Puedes elegir compartir tu pantalla completa, una ventana específica, o incluso un pizarrón para brainstorming.
Usar el chat de la reunión
Aprovechar el chat puede aumentar la participación, permitiendo que los asistentes colaboren y compartan ideas en tiempo real. Para acceder al chat durante una reunión, solo tienes que hacer clic en el icono de "Mostrar conversación" en la barra de herramientas. Es una excelente manera de fomentar la interacción y asegurar que todos los puntos de vista sean escuchados.
Grabar la reunión
Grabar una reunión en Teams es una función invaluable, especialmente para aquellos que no pueden asistir en tiempo real o si deseas revisar lo discutido más tarde. Para empezar a grabar, selecciona "Más opciones" (los tres puntos) en la barra de herramientas y luego "Iniciar grabación". Todos los participantes serán notificados de que la reunión está siendo grabada. Una vez finalizada, la grabación se guarda automáticamente en Microsoft Stream, permitiendo un acceso fácil para su revisión.
Solución de Problemas Comunes
A pesar de la eficiencia y facilidad de uso de Microsoft Teams, como con cualquier tecnología, pueden surgir problemas comunes. A continuación, exploramos algunas soluciones para los problemas más frecuentes que podrías encontrar.
Problemas de Audio y Vídeo
Los problemas de audio y vídeo son quizás los más comunes en cualquier reunión virtual. Si tú o alguno de los participantes experimentan problemas de audio, verifica primero que el micrófono esté seleccionado y activado correctamente en Teams. También es útil asegurarse de que el volumen esté ajustado adecuadamente y que no haya otros dispositivos interfiriendo. Para problemas de vídeo, comprueba que la cámara esté habilitada y configurada correctamente dentro de Teams. A menudo, cerrar y reiniciar la aplicación puede resolver estos problemas de manera efectiva.
Dificultades para Unirse a la Reunión
Si encuentras dificultades para unirse a la reunión, primero verifica que estés utilizando el enlace correcto y que tu conexión a Internet sea estable. Teams también ofrece opciones para unirse a través de un número de teléfono, proporcionando una alternativa útil en caso de problemas con la conexión de Internet.
Asegúrate de tener instalada la última versión de Teams, ya que las actualizaciones resuelven frecuentemente problemas de compatibilidad y rendimiento.
Gestionar los Permisos de los Participantes
La gestión de los permisos de los participantes es crucial para mantener el orden y la fluidez de la reunión. Teams permite al organizador de la reunión controlar quién puede presentar, compartir contenido o incluso habilitar su vídeo. Si necesitas cambiar estos permisos durante una reunión, puedes hacerlo accediendo a las opciones de la reunión y ajustando los roles de los participantes según sea necesario. Esto es especialmente útil en reuniones grandes o cuando se requiere un control más estricto de la sesión.
Conviértete en un Experto en Teams y el Trabajo Colaborativo
Al seguir estos pasos y consejos, estarás bien equipado para convocar y gestionar reuniones efectivas en Microsoft Teams. Sin embargo, dominar Teams y otras herramientas que mejoran el trabajo colaborativo puede llevar tiempo y práctica.
Si deseas profundizar más y convertirte en un experto en este tipo de herramientas, esenciales para mejorar la colaboración y comunicación, te recomendamos nuestro curso de Microsoft 365 E3 para el Trabajo Colaborativo.
¡Inscríbete hoy y da el primer paso hacia la maestría en en trabajo colaborativo!
¡Me interesa!